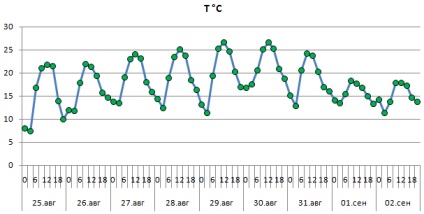
Мал. 1. Дані про температуру в Москві (по осі абсцис вказані дата і час вимірювання)
Завантажити замітку в форматі Word. приклади в форматі Excel
Припустимо, що деякі вимірювання не були зроблені (рис. 2).
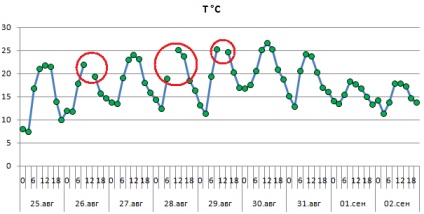
Рис 2. Дані з пропусками
Excel пропонує три можливих варіанти відображення пропущених даних на графіках. Щоб дістатися до вибору цих опцій, потрібно зробити діаграму активної і пройти по меню Робота з діаграмами - Конструктор - Вибрати дані (рис. 3).
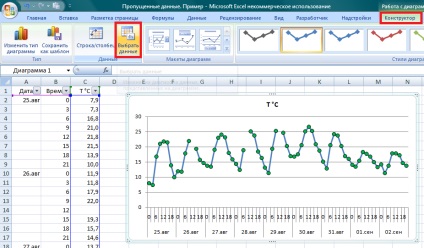
Мал. 3. Вибрати дані
У вікні «Вибір джерела даних» натисніть «Приховані і порожні клітинки» (рис. 4).
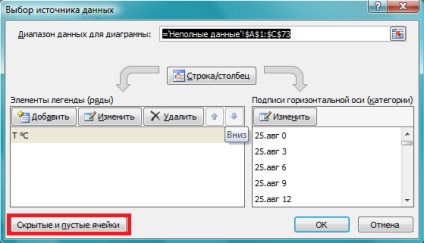
Мал. 4. Приховані і порожні клітинки
У вікні «Налаштування прихованих і порожніх клітинок» (рис. 5) виберіть одну з опцій:
- Порожні значення (за замовчуванням); діаграма набуде вигляду, як на рис. 3.
- Нульові значення; вид діаграми представлений на рис. 6; така інтерпретація пропущених даних вірна, якщо дійсно пусте значення відповідає нулю; наприклад, якщо графік відображає продажу одного артикулу, а дні, коли продажів не було, система не виводить зовсім, то, будуючи згодом графік з відображенням усіх календарних (робочих) днів, необхідно показати на графіку нулі в пропущені дні.
- лінію; вид діаграми представлений на рис.7; таке відображення пропущених даних вірно, якщо значення не проставлено (не зміряти) помилково, і варто було б якимось чином інтерпретувати пропущені дані.

Мал. 5. Вибір методу показу пропущених даних
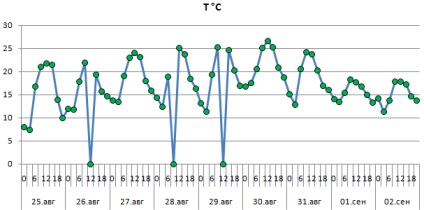
Мал. 6. Заміна пропущених даних на нульові значення
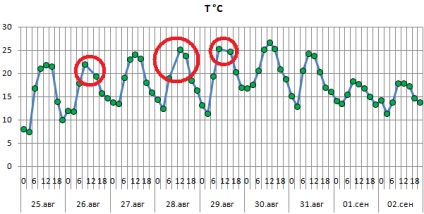
Зверніть увагу, що пропущену точку Excel не ставить, а просто з'єднує точки є сусідами з пропущеної.
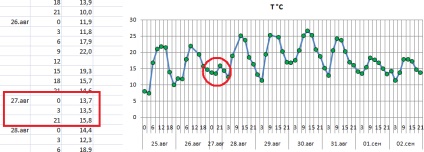
Мал. 8. Приховування частини даних на аркуші призводить до того, що вони не відображаються на діаграмі
Якщо ж опцію «Показувати дані в прихованих рядках і шпальтах» включити, то дані в листі будуть приховані, а на діаграмі показані (рис. 9).
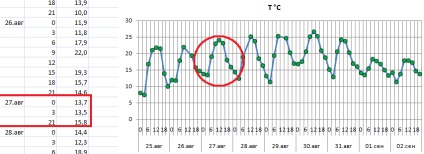
Мал. 9. Приховані дані відображаються на діаграмі