Будь-яка арифметична операція в Excel починається з обов'язкового введення знака рівності (=). Без цього знака все числа, знаки арифметичних або алгебраїчних операцій будуть сприйматися програмою як прості послідовності деяких символів (текст). Після знака = в осередку можна набрати кілька варіантів виразів, наприклад. = 4 + 7. В цьому випадку, в осередку після натискання на клавішу [Enter] з'явиться відповідь 11 або 11,0 або 11,000 і т.д. в залежності від заданого формату виведення даних. Якщо необхідні для цієї операції вихідні дані були раніше розміщені в будь-яких елементах таблиці, наприклад. в осередку А1 було записано число 4, а в комірці В1 - число 4, то результат, наприклад. в осередку С1 може бути отриманий за допомогою запису в комірку С1 арифметичного виразу = А1 + В1.
Таким же чином можна складати цілі ланцюжки арифметичних операції. При цьому в ланцюжка можна включати і більш складні операнди (СУМ і т.п.). Більш детально ці варіанти будуть розглянуті нижче.
Виділення блоку осередків. Формування кордонів таблиць результатів.
При роботі з електронною таблицею однією з найбільш часто використовуваних операцій є обробка даних, які розміщені в декількох осередках, в так званих блоках осередків. Виділення блоку осередків служить для позначення осередків, до яких повинна відноситься наступна команда або функція. Наприклад, блок виділяється при копіюванні формул, форматуванні таблиці, створення графіків і ін.
Для виділення (маркування) блоку осередків за допомогою клавіатури необхідно розмістити покажчик осередку на одній з кутових клітинок маркірується області, натиснути клавішу [Shift]. після чого пересунути покажчик осередку за допомогою клавіш управління курсором. Після того, як блок осередків буде виділено, відпустити клавішу [Shift].
За допомогою миші виділення інтервалу виконується шляхом натискання лівої кнопки на кутовий осередку і перетягування покажчика миші по решті клітинок інтервалу.
Для виділення несуміжних діапазонів комірок необхідно спочатку мишею виділити перший блок осередків, потім натиснути клавішу [Ctrl] і, утримуючи клавішу [Ctrl]. мишею виділити інші блоки осередків.
При виділенні блоку осередків відбувається їх підсвічування. Щоб скасувати виділення блоку осередків, досить клацнути мишею поза виділеного фрагмента таблиці або натиснути одну з клавіш управління курсором.
Для виділення інформації на аркуші MicrosoftExcel. корисно обводити комірки рамками. Це дозволить більш наочно представити дані у вигляді статистичної таблиці. Для формування рамки виконайте наступні кроки:
Виділіть блок осередків, уздовж яких повинна бути проведена лінія;
виконайте команду <Ячейка.> з меню <Формат>;
У діалоговому вікні Форматячеек перейдіть на вкладку Кордон;
На вкладці Кордон виберіть місце розташування, тип і колір лінії, а потім активізуйте кнопку [OK].
Якщо рамка сформований не повністю, повторіть описані дії. Корисним замінником вкладки Кордон є кнопка [Кордон] на панелі інструментів форматування, робота з якої відбувається значно швидше.
Введення математичних формул.
Як уже зазначалося, введення формули повинен завжди починатися зі знака = (дорівнює) або зі знака +. Формула може містити звичайні арифметичні оператори, наприклад, + (плюс), - (мінус), * (помножити), / (розділити). Наприклад, для отримання в осередку C1 суми двох чисел, що знаходяться в осередках A1 і B1, слід в клітинку C1 ввести формулу: = A1 + B1.
Крім того, в структурі формул можуть використовуватися спеціально вбудовані функції. Наприклад. функції, які виконують операції по обчисленню різних статистичних параметрів: середнього арифметичного, стандартного відхилення, дисперсії, медіани і т.п.
Наприклад: = СУММ (A1: С4) сума чисел, розташованих в 12-ти осередках. (Малюнок 33)
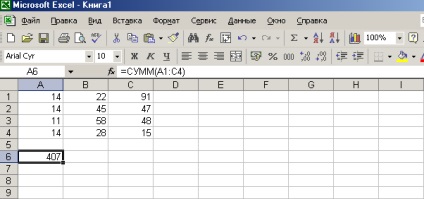
Малюнок 34 Робоче вікно програми Excel з числовими даними в блоці осередків A1: C4 і формулою розрахунку суми чисел, розташованої в осередку А6

Малюнок 35. Вікно майстра функцій. Крок 1.
При введенні функції зручно працювати з Майстром функцій. В цьому випадку для вставки функції в рядок введення необхідно:
вибрати команду <Функции> з меню <Вставка> або натиснути кнопку [Вставкафункціі] на стандартної панелі інструментів;
натиснути кнопку [ОК], щоб додати функції і результат обчислень буде представлений у відповідній клітинці.
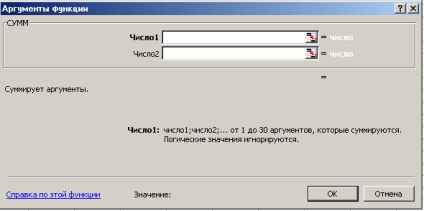
Малюнок 36. Вікно майстра функцій. Крок 2.