Якщо ви не впевнені в швидкості або надійності підключення до інтернету, ви можете встановити Office, скачавши файл автономного установника. Для цього вам буде потрібно підключення до мережі, але як тільки скачування завершиться, ви зможете в автономному режимі встановити Office на комп'ютері в будь-який зручний час.
Дізнайтеся свій план
За допомогою дій нижче визначте свій план Office: Office для дому або Office для бізнесу - щоб потім вибрати відповідну вкладку.
Клацніть тут, щоб подивитися, які продукти входять в плани для будинку або для бізнесу.
Office для дому
Підписки на Office 365. в які входять повністю встановлювані додатки Office.
Office 365 для дому
Office 365 персональний
Office 365 для студентів
Office для дому та навчання
Office для дому та бізнесу
Office професійний
Office професійний плюс *
Порада: * Якщо ви придбали Office професійний плюс в рамках програми використання ПЗ на домашніх комп'ютерах. на яку підписано ваша організація, див. статтю Установка або повторне встановлення Office за допомогою програми використання ПЗ на домашніх комп'ютерах.
Office для бізнесу
Підписки на Office 365. в які входять повністю встановлювані додатки Office.
Office 365 бізнес
Office 365 бізнес преміум
Office 365 для освітніх установ E5
Office 365 професійний плюс
Office 365 корпоративний E3
Office 365 корпоративний E4
Office 365 корпоративний E5
Office 365 бізнес преміум для некомерційних організацій
Office 365 для некомерційних організацій E3
Office 365 для некомерційних організацій E5
Office 365 U.S. Спільноти державних організацій G3
Office 365 U.S. Спільноти державних організацій G5
Project Online професійний
Project Online розширений
Visio Pro для Office 365
Підписки на Office 365 без повністю встановлюваних додатків Office.
Порада: Якщо ви використовуєте одну із зазначених нижче підписок на Office 365, ви не зможете встановити класичні додатки Office, проте в Інтернеті вам будуть доступні відповідні версії для веб-браузера. Дізнайтеся, як приступити до роботи з додатками Office Online в Office 365.
Office 365 бізнес базовий
Office 365 корпоративний E1
Office 365 для освіти
Office 365 бізнес базовий для некомерційних організацій
Office 365 для некомерційних організацій E1
Office 365 U.S. Державні установи G1
Project Online базовий
Office професійний плюс
Виберіть свій план
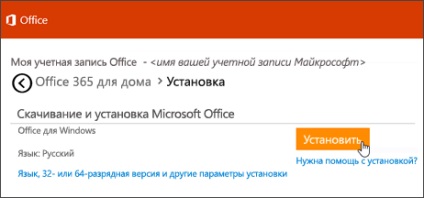
У розділі "Автономний інсталятор" виберіть бажану мову, а потім натисніть кнопку Завантажити автономний інсталятор.
Коли вам буде запропоновано, внизу вікна браузера натисніть кнопку Зберегти (в Microsoft Edge), Відкрити (в Internet Explorer), Відкрити після (в Chrome) або Зберегти файл (в Firefox). Почнеться скачування файлу.
Після завершення скачування відкрийте провідник. Ви побачите новий віртуальний диск, наприклад (D :). що містить файли установки Office. Якщо ви не бачите новий диск, знайдіть завантажений файл образу і двічі клацніть його. В каталозі повинен з'явитися новий диск.
Примітка: Якщо у вас вже є диск з буквою (D :). Office створить віртуальний диск з наступною незайнятої буквою. Як показано нижче, в даному випадку буде створений диск (E :).
Щоб почати автономну установку, виберіть папку Office і двічі клацніть файл Setup32.exe для установки 32-розрядної версії Office або Setup64.exe для установки 64-розрядної версії. Якщо ви не знаєте, яку версію потрібно встановити, див. Статтю Вибір 64- або 32-розрядної версії Office.
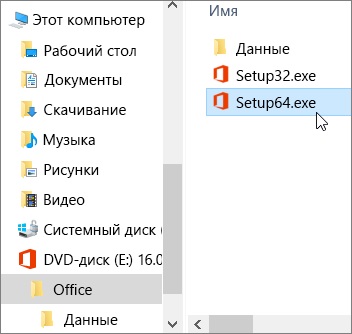
Коли з'явиться повідомлення Все готово. ви можете почати роботу з додатками Office.
Після завершення установки Office потрібно активувати Office. Переконайтеся, що ви підключені до Інтернету, а потім відкрийте будь-який додаток Office. наприклад Word або Excel. Перед першим запуском програми з'явиться вікно Введіть ключ продукту. Виберіть Замість цього виконати вхід з активною обліковим записом.
Примітка: Ключ продукту тут не спрацює, тому що ви вже його активували.
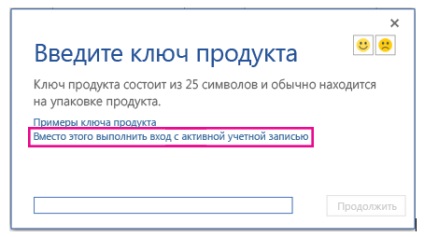
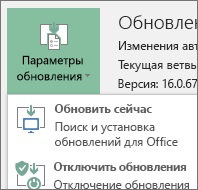
У вас повинна бути ліцензія на установку Office. Не знаєте, чи є у вас ліцензія? Див. Статтю Які продукт або ліцензію Office 365 бізнес я використовую?
Створіть на жорсткому диску папку з ім'ям ODT. В даному прикладі ми створимо її на диску C: \, з повним ім'ям C: \ ODT.
Якщо з'явиться повідомлення Дозволити цьому додатку вносити зміни на вашому пристрої ?. натисніть кнопку Так.
У діалоговому вікні Огляд папок виберіть папку ODT і натисніть кнопку ОК.
Крок 2: скачування і установка Office
У списку нижче наведені докладні інструкції по завантаженню та встановлення 32- або 64-розрядної версії Office 365 професійний плюс або Office для бізнесу.
Якщо ви підписані на план Office 365 бізнес або Office 365 бізнес преміум. завантажуйте Office для бізнесу. Для інших планів завантажуйте версію Office 365 професійний плюс. Наведені нижче посилання на статті допоможуть вам визначити потрібну версію Office.
Щоб дізнатися, який у вас план Office 365, ознайомтеся зі статтею Які продукт або ліцензію Office 365 я використовую?
Якщо ви не знаєте, яку версію вибрати, 64- або 32-розрядну, див. Статтю Вибір 64- або 32-розрядної версії Office.
Яку версію Office ви хочете встановити?
Крок 1: установка 32-розрядної версії Office професійний плюс
Відкрийте на своєму комп'ютері програму Блокнот.
Скопіюйте наведений нижче текст і вставте його в новий файл, відкритий в Блокноті:
Примітка: <ИД языка> в коді вище призначений для версії на англійській мові "en-us". Вам необхідно змінити значення в лапках, щоб завантажити Office іншою мовою. Якщо ви не знаєте, як це зробити, скористайтеся URL для цього розділу, щоб побачити ідентифікатор своєї мови, наприклад "support.office.com/<ИД языка>/ Article ". У тексті, який ви тільки що скопіювали, замініть" en-us "в цьому рядку <ИД языка="ИД вашего языка " />
Збережіть цей файл з ім'ям installOfficeProPlus32.xml в папці ODT.
Відкрийте діалогове вікно Виконати. введіть в ньому команду C: \ ODT \ setup.exe / download installOfficeProPlus32.xml і натисніть кнопку ОК.
Порада: Щоб відкрити діалогове вікно "Виконати", натисніть кнопку Пуск. введіть "виконати", а потім клацніть команду Виконати.
Якщо з'явиться повідомлення Дозволити цьому додатку вносити зміни на вашому пристрої ?. натисніть кнопку Так.
Після цього має початися скачування файлів установки Office в папку ODT на вашому комп'ютері. Ви побачите порожнє вікно з заголовком "C: \ ODT \ setup.exe". В процесі скачування файлів це вікно закриється саме.
По завершенні скачування файлів відкрийте діалогове вікно Виконати. введіть в ньому команду C: \ ODT \ setup.exe / configure installOfficeProPlus32.xml і натисніть кнопку ОК.
Якщо з'явиться повідомлення Дозволити цьому додатку вносити зміни на вашому пристрої ?. натисніть кнопку Так.
Почнеться процес установки.
Крок 2: активація і оновлення Office
Після завершення установки Office потрібно активувати Office. Перевірте наявність підключення до Інтернету, а потім відкрийте будь-який додаток Office. наприклад Word або Excel.
Активувавши Office, встановіть останні оновлення, перш ніж використовувати його. У тому ж документі натисніть Параметри оновлення і в списку виберіть команду Оновити.
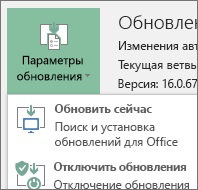
Якщо нічого не відбувається, закрийте додаток і повторіть кроки 2 і 3, щоб оновити Office на сторінці облікового запису.
Чи була ця інструкції? Якщо так, то, будь ласка, дайте нам знати (в кінці цього розділу). Якщо наші поради не допомогли і вам як і раніше не вдається встановити Office, повідомте нам, що ви намагалися робити і які труднощі у вас виникли. Ми ще раз перевіримо наші інструкції і доповнимо запропоновану процедуру.
Крок 1: установка 64-розрядної версії Office професійний плюс
Відкрийте на своєму комп'ютері програму Блокнот.
Скопіюйте наведений нижче текст і вставте його в новий файл, відкритий в Блокноті:
Примітка: <ИД языка> в коді вище призначений для версії на англійській мові "en-us". Вам необхідно змінити значення в лапках, щоб завантажити Office іншою мовою. Якщо ви не знаєте, як це зробити, скористайтеся URL для цього розділу, щоб побачити ідентифікатор своєї мови, наприклад "support.office.com/<ИД языка>/ Article ". У тексті, який ви тільки що скопіювали, замініть" en-us "в цьому рядку <ИД языка="ИД вашего языка " />
Збережіть цей файл з ім'ям installOfficeProPlus64.xml в папці ODT.
Відкрийте діалогове вікно Виконати. введіть в ньому команду C: \ ODT \ setup.exe / download installOfficeProPlus64.xml і натисніть кнопку ОК.
Порада: Щоб відкрити діалогове вікно "Виконати", натисніть кнопку Пуск. введіть "виконати", а потім клацніть команду Виконати.
Якщо з'явиться повідомлення Дозволити цьому додатку вносити зміни на вашому пристрої ?. натисніть кнопку Так.
Після цього має початися скачування файлів установки Office в папку ODT на вашому комп'ютері. Ви побачите порожнє вікно з заголовком "C: \ ODT \ setup.exe". В процесі скачування файлів це вікно закриється саме.
По завершенні скачування файлів відкрийте діалогове вікно Виконати. введіть в ньому команду C: \ ODT \ setup.exe / configure installOfficeProPlus64.xml і натисніть кнопку ОК.
Якщо з'явиться повідомлення Дозволити цьому додатку вносити зміни на вашому пристрої ?. натисніть кнопку Так.
Почнеться процес установки.
Крок 2: активація і оновлення Office
Після завершення установки Office потрібно активувати Office. Перевірте наявність підключення до Інтернету, а потім відкрийте будь-який додаток Office. наприклад Word або Excel.
Активувавши Office, встановіть останні оновлення, перш ніж використовувати його. У тому ж документі натисніть Параметри оновлення і в списку виберіть команду Оновити.
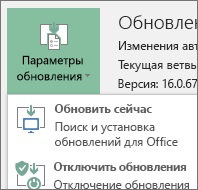
Якщо нічого не відбувається, закрийте додаток і повторіть кроки 2 і 3, щоб оновити Office на сторінці облікового запису.
Чи була ця інструкції? Якщо так, то, будь ласка, дайте нам знати (в кінці цього розділу). Якщо наші поради не допомогли і вам як і раніше не вдається встановити Office, повідомте нам, що ви намагалися робити і які труднощі у вас виникли. Ми ще раз перевіримо наші інструкції і доповнимо запропоновану процедуру.
Крок 1: установка 32-розрядної версії Office для бізнесу
Відкрийте на своєму комп'ютері програму Блокнот.
Скопіюйте наведений нижче текст і вставте його в новий файл, відкритий в Блокноті:
Примітка: <ИД языка> в коді вище призначений для версії на англійській мові "en-us". Вам необхідно змінити значення в лапках, щоб завантажити Office іншою мовою. Якщо ви не знаєте, як це зробити, скористайтеся URL для цього розділу, щоб побачити ідентифікатор своєї мови, наприклад "support.office.com/<ИД языка>/ Article ". У тексті, який ви тільки що скопіювали, замініть" en-us "в цьому рядку <ИД языка="ИД вашего языка " />
Збережіть цей файл з ім'ям installOfficeBusRet32.xml в папці ODT.
Відкрийте діалогове вікно Виконати. введіть в ньому команду C: \ ODT \ setup.exe / download installOfficeBusRet32.xml і натисніть кнопку ОК.
Порада: Щоб відкрити діалогове вікно "Виконати", натисніть кнопку Пуск. введіть "виконати", а потім клацніть команду Виконати.
Якщо з'явиться повідомлення Дозволити цьому додатку вносити зміни на вашому пристрої ?. натисніть кнопку ОК.
Після цього має початися скачування файлів установки Office в папку ODT на вашому комп'ютері. Ви побачите порожнє вікно з заголовком "C: \ ODT \ setup.exe". В процесі скачування файлів це вікно закриється саме.
По завершенні скачування файлів відкрийте діалогове вікно Виконати. введіть в ньому команду C: \ ODT \ setup.exe / configure installOfficeBusRet32.xml і натисніть кнопку ОК.
Якщо з'явиться повідомлення Дозволити цьому додатку вносити зміни на вашому пристрої ?. натисніть кнопку ОК.
Почнеться процес установки.
Крок 2: активація і оновлення Office
Після завершення установки Office потрібно активувати Office. Перевірте наявність підключення до Інтернету, а потім відкрийте будь-який додаток Office. наприклад Word або Excel.
Активувавши Office, встановіть останні оновлення, перш ніж використовувати його. У тому ж документі натисніть Параметри оновлення і в списку виберіть команду Оновити.
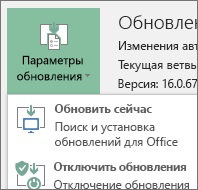
Якщо нічого не відбувається, закрийте додаток і повторіть кроки 2 і 3, щоб оновити Office на сторінці облікового запису.
Чи була ця інструкції? Якщо так, то, будь ласка, дайте нам знати (в кінці цього розділу). Якщо наші поради не допомогли і вам як і раніше не вдається встановити Office, повідомте нам, що ви намагалися робити і які труднощі у вас виникли. Ми ще раз перевіримо наші інструкції і доповнимо запропоновану процедуру.
Крок 1: установка 64-розрядної версії Office для бізнесу
Відкрийте на своєму комп'ютері програму Блокнот.
Скопіюйте наведений нижче текст і вставте його в новий файл, відкритий в Блокноті:
Примітка: <ИД языка> в коді вище призначений для версії на англійській мові "en-us". Вам необхідно змінити значення в лапках, щоб завантажити Office іншою мовою. Якщо ви не знаєте, як це зробити, скористайтеся URL для цього розділу, щоб побачити ідентифікатор своєї мови, наприклад "support.office.com/<ИД языка>/ Article ". У тексті, який ви тільки що скопіювали, замініть" en-us "в цьому рядку <ИД языка="ИД вашего языка " />
Збережіть цей файл з ім'ям installOfficeBusRet64.xml в папці ODT.
Відкрийте діалогове вікно Виконати. введіть в ньому команду C: \ ODT \ setup.exe / download installOfficeBusRet64.xml і натисніть кнопку ОК.
Порада: Щоб відкрити діалогове вікно "Виконати", натисніть кнопку Пуск. введіть "виконати", а потім клацніть команду Виконати.
Якщо з'явиться повідомлення Дозволити цьому додатку вносити зміни на вашому пристрої ?. натисніть кнопку Так.
Після цього має початися скачування файлів установки Office в папку ODT на вашому комп'ютері. Ви побачите порожнє вікно з заголовком "C: \ ODT \ setup.exe". В процесі скачування файлів це вікно закриється саме.
По завершенні скачування файлів відкрийте діалогове вікно Виконати. введіть в ньому команду C: \ ODT \ setup.exe / configure installOfficeBusRet64.xml і натисніть кнопку ОК.
Якщо з'явиться повідомлення Дозволити цьому додатку вносити зміни на вашому пристрої ?. натисніть кнопку Так.
Почнеться процес установки.
Крок 2: активація і оновлення Office
Після завершення установки Office потрібно активувати Office. Перевірте наявність підключення до Інтернету, а потім відкрийте будь-який додаток Office. наприклад Word або Excel.
Активувавши Office, встановіть останні оновлення, перш ніж використовувати його. У тому ж документі натисніть Параметри оновлення і в списку виберіть команду Оновити.
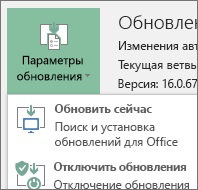
Якщо нічого не відбувається, закрийте додаток і повторіть кроки 2 і 3, щоб оновити Office на сторінці облікового запису.
Чи була ця інструкції? Якщо так, то, будь ласка, дайте нам знати (в кінці цього розділу). Якщо наші поради не допомогли і вам як і раніше не вдається встановити Office, повідомте нам, що ви намагалися робити і які труднощі у вас виникли. Ми ще раз перевіримо наші інструкції і доповнимо запропоновану процедуру.