Меню, кнопки, смуги прокрутки і прапорці - це приклади елементів управління системи Windows, які використовуються за допомогою миші або клавіатури. Ці елементи управління дозволяють вибирати команди, змінювати параметри і працювати з вікнами. У цьому розділі описано, як розпізнавати і застосовувати елементи управління, які частіше використовуються в системі Windows.
Меню в системі Windows
Більшість програм містить десятки чи навіть сотні команд (дій), які використовуються для роботи з програмою. Багато з цих команд впорядковані у вигляді меню. Подібно меню ресторану, меню програми містить перелік варіантів. Щоб не захаращувати екран, меню відображається лише після того, як ви натиснете назву будь-якого з них в рядку меню, розташованому під рядком заголовка.
Щоб вибрати одну з команд, що містяться в меню, клацніть її. Іноді з'являється діалогове вікно, в якому можна вибрати подальші параметри. Недоступна команда, яку можна вибрати клацанням миші, відображається сірим кольором.
Деякі елементи меню взагалі не є командами. Зате, вони відкривають інші меню. На малюнку нижче при наведенні покажчика на пункт «Створити» відкриває підміню:
Якщо ви не бачите команди, яку хочете знайти, спробуйте пошукати її в іншому меню. Поводите покажчиком миші по рядку меню - підміню відкриватися автоматично; не обов'язково кожен раз клацати в рядку меню. Щоб закрити меню, не вибираючи команд, клацніть рядок меню або будь-яке інше місце вікна.
Розпізнати меню не завжди легко, оскільки не всі елементи управління меню схожі і навіть не всі з них з'являються в рядку меню. Так як їх виявити? Якщо у слова або малюнка є стрілка, то це, ймовірно, елемент меню.
Ось кілька прикладів:
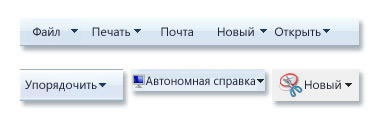
- Якщо для команди існує клавіші, це поєднання відображається поруч з командою.
- Меню можна користуватися і за допомогою клавіатури, не тільки миші. Див. Використання клавіатури.
Використання смуг прокручування
Коли розмір документа, веб-сторінки або малюнка перевищує розмір вікна, з'являються смуги прокрутки, які дозволяють бачити інформацію, розташовану поза екраном. На цьому малюнку показаний ділянку смуги прокрутки.
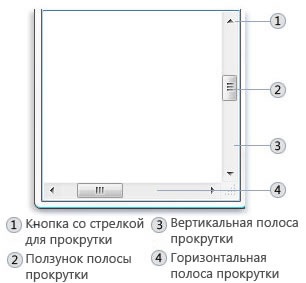
Щоб поступово прокрутити вміст вікна вгору або вниз, виберіть відповідно вгору або вниз. Щоб прокручувати безперервно, натисніть на стрілку і утримуйте кнопку миші.
Щоб прокрутити на одну сторінку вгору або вниз, виберіть порожню область смуги прокрутки вище або нижче повзунка. Щоб прокрутити вікно вгору, вниз, вліво або вправо, перемістіть повзунок у відповідному напрямку.
Довідка. Якщо у вашої миші є коліщатко прокрутки, його можна використовувати для прокрутки документа або веб-сторінки. Для прокрутки вниз поверніть колесо назад (до себе). Для прокрутки вгору поверніть колесо вперед (від себе).
Використання кнопок в системі Windows
Кнопка Windows - це графічне представлення кнопки, натиснувши яку виконує команду (певну дію). Найчастіше можна побачити такі кнопки в діалогових вікнах - це маленькі вікна, в яких відображаються параметри, що визначають спосіб виконання завдання. Наприклад, якщо в програмі Paint закрити зображення, що не зберігши його, з'являється наступне вікно:

Щоб закрити зображення, потрібно спочатку натиснути кнопку «Зберегти» або не "Ніколи не зберігати». Натискання кнопки «Зберегти» зберігає зображення і всі внесені зміни, а натискання кнопки «Не зберігати» видаляє зображення і скасовує всі зміни. Натискання кнопки «Скасувати» закриває вікно і повертає вас в програму.
Порада! Натискання клавіші Enter призводить ту саму дію, що і клік по виділеній (позначеної) кнопці.
За межами діалогових вікон командні кнопки можуть виглядати по-різному, тому іноді важко розрізнити, чи є вони кнопками. Наприклад, іноді командні кнопки можуть бути схожими на маленькі піктограми (малюнки) без тексту і прямокутної рамки.
Найнадійніший спосіб визначити, чи є певний елемент командною кнопкою - навести на нього курсор миші. Якщо цей елемент «підсвічується» та визначається прямокутником, це кнопка. До того ж, коли курсор миші на кнопці, зазвичай з'являється текст з описом функції цієї кнопки.
Якщо кнопка поділялася на дві частини після наведення на неї покажчика, то це - кнопка розділення. Натискання основної частини кнопки виконує команду, а натискання стрілки відкриває меню з іншими параметрами.
Використання перемикачів додатків Windows
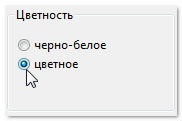
Перемикачі дозволяють вибрати один з декількох параметрів. Найчастіше вони з'являються в діалогових вікнах. Нижче зображені два перемикача. Обрана перемикач «Колір».
Щоб використовувати параметр, натисніть одну з кнопок. Вибрати можна тільки один варіант.
Використання прапорців
Прапорці дозволяють вибирати один або кілька незалежних параметрів. На відміну від перемикачів, які обмежують вибір одним варіантом, прапорці дозволяють вибирати кілька параметрів одночасно.
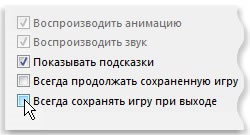
Клацніть порожній квадратик, щоб вибрати (включити) цей параметр. У квадратику з'являється галочка - це означає, що параметр.
Щоб відключити цей параметр, зніміть (видаліть) прапорець, клацнувши його.
Параметри, які поки не можна вибрати або відключити, відображені сірими.
Використання повзунків
Регулятор дозволяє вибирати значення параметра з декількох можливих значень. Виглядає це так.
Повзунок на панелі відображає поточне значення. У наведеному вище прикладі повзунок знаходиться посередині між «Низька» та «Висока», що означає середню швидкість переміщення покажчика.
Щоб змінити швидкість, перемістіть повзунок до потрібного значення.
Використання текстових полів
Поле дозволяє вводити інформацію, наприклад, слово для пошуку або пароль. Нижче зображено діалогове вікно з текстовим полем. Ми ввели слово «ведмідь» в текстовому полі.
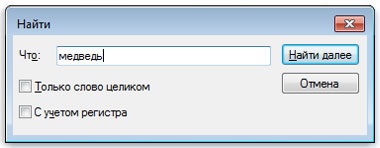
Вертикальна риса, яка блимає, називається курсором. Вона позначає, де з'явиться текст, який ви введете. У прикладі курсор знаходиться після букви «ь» в слові «ведмідь». Курсор можна легко перемістити, клацнувши нову позицію. Наприклад, щоб додати слово перед словом «ведмідь», слід перемістити курсор, клацнувши перед буквою «м».
Якщо курсора не видно в полі, то це означає, що воно не готове для введення. Спочатку клацніть поле, а потім починайте вводити текст.
Текстові поля, призначені для введення паролів, зазвичай приховують пароль при введенні, щоб інші особи не змогли його побачити.
Використання в Windows списків, що розкриваються
Розкриваються списки схожі на меню. Однак, замість команди вибирається параметр. Після закриття списку в його поле буде видно тільки вибраний елемент. Інші доступні варіанти будуть приховані, поки не клацнути мишею стрілку, як показано нижче.
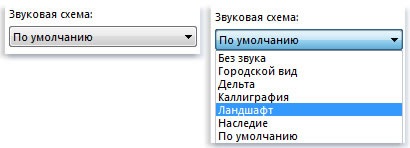
Щоб відкрити список, клацніть його. Клацніть параметр, щоб вибрати його зі списку.
Використання полів зі списком
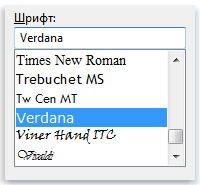
Поле зі списком відображає список доступних для вибору параметрів. На відміну від списку, тут можна бачити кілька або всі параметри одночасно відкривати список немає необхідності.
Клацніть параметр, щоб вибрати його зі списку. Якщо параметр не видно, скористайтеся смугою прокрутки. щоб прокрутити список вгору або вниз. Або, якщо над полем зі списком є текстове поле, можна ввести ім'я або значення параметра.
Використання вкладок
У деяких діалогового вікна Параметри розподілені за двома або більше вкладках. Одночасно можна переглядати лише одну вкладку, або набір параметрів.
Виділена поки вкладка відображається попереду інших вкладок. Щоб перейти до іншої вкладки, клацніть її.