У цьому документі дано вказівки щодо візуального відладчика для пошуку помилок і налагодження програмного коду для візуальних елементів вашого застосування графічного інтерфейсу. Візуальний відладчик додатків можна використовувати в додатках Java або JavaFX з графічним інтерфейсом.
- Знімок графічного інтерфейсу
- Робота з візуальним отладчиком
- Пошук вихідного коду
- Дослідження подій компонента
Для роботи з цим навчальним курсом зверніть увагу на таке програмне забезпечення та ресурси.
Програмне забезпечення або матеріал
Примітка про JUnit. Якщо бібліотеки JUnit були встановлені під час установки IDE, то при спробі налагодження програми з'явиться повідомлення про відсутньому ресурсі з пропозицією встановити JUnit.
Створення знімка графічного інтерфейсу користувача
В даному навчальному курсі в якості прикладу буде використана гра "Анаграми", додаток Java для настільного комп'ютера, з простим графічним інтерфейсом, що входять в набір прикладів майстра створення проекту. Після створення проекту ви почнете процес налагодження та зробите знімок графічного інтерфейсу програми.
При натисканні на кнопку 'Готово' IDE створює проект, який відкривається у вікні 'Проекти'.
Також ви можете натиснути правою кнопкою миші вузол проекту у вікні 'Проекти' і вибравши 'Налагодження'.
Коли почнеться сеанс, середа IDE запустить гру "Анаграми" і відкриє вікно "Налагодження".
Додаткові відомості про роботу з отладчиком см. В розділі Запуск і налагодження проектів програм Java в документі Розробка додатків в IDE NetBeans.
При виборі пункту "Зробити знімок графічного інтерфейсу користувача" середовище IDE зробить моментальний знімок графічного інтерфейсу користувача і відкриє знімок в головному вікні.
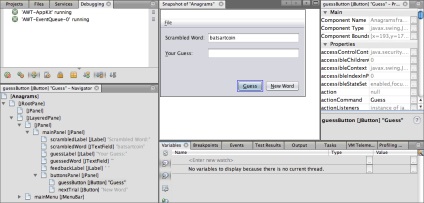
У цьому керівництві щодо візуального відладчика вікно "Налагодження" використовуватися не буде.
Робота з візуальним отладчиком
Знімок графічного інтерфейсу користувача - це засіб візуальної налагодження, що допомагає знайти вихідний код для компонентів графічного інтерфейсу користувача. Іноді вихідний код для компонентів графічного інтерфейсу користувача буває важко знайти, а знімок дозволяє знайти вихідний код з графічного інтерфейсу, замість пошуку в усьому коді проекту. Можна вибирати компоненти з знімка і викликати завдання з спливаючого меню, щоб переглядати вихідний код компонента, показувати прослуховувачі і створювати точки зупину в компонентах.
Пошук вихідного коду компонентів
У цій вправі буде продемонстровано використання знімка графічного інтерфейсу користувача для пошуку рядків вихідного коду, в яких оголошується і визначається компонент. При виборі компонента на моментальному знімку графічного інтерфейсу користувача можна використовувати спливаюче меню для виклику різних команд.
Команди також можна викликати з вікна 'Навігатор'. Для цього клацніть правою кнопкою миші компонент і виберіть команду у спливаючому меню.
- На знімку графічного інтерфейсу користувача натисніть кнопку "Визначити".
При виборі компонента на знімку середу IDE відобразить докладні відомості про обраний компоненті у вікні "Властивості". Якщо вікно 'Властивості' не відображається, виберіть 'Вікно> Властивості' в головному меню.
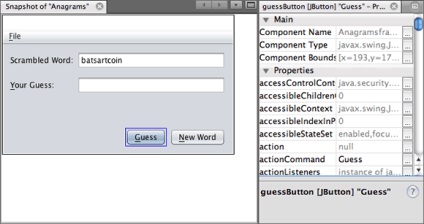
Середа IDE також відображає місце розташування компонента в ієрархії форми у вікні навігатора.
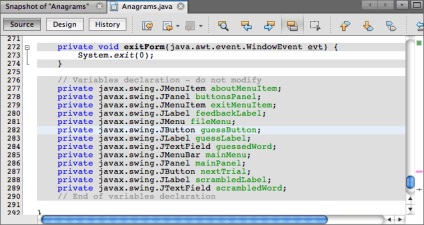
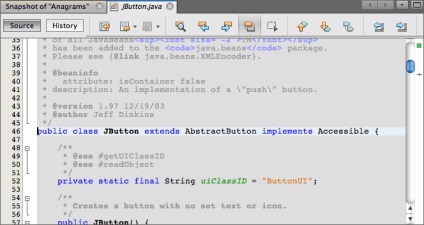
На знімку графічного інтерфейсу можна скористатися командою 'Перейти до додавання ієрархії', щоб знайти рядок вихідного коду, де компонент додається в контейнер. За замовчуванням команда 'Перейти до додавання ієрархії' відключена. Включити цю команду можна у вікні 'Параметри'.
Примітка. Після включення команди 'Перейти до додавання ієрархії' у вікні 'Параметри' потрібно почати сеанс налагодження заново і зробити новий знімок графічного інтерфейсу. Після цього можна буде використовувати команду.
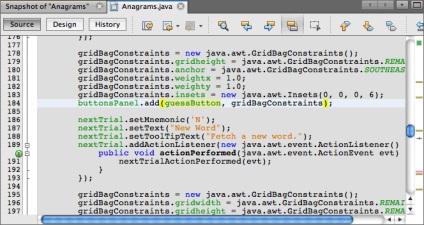
Експорт подій компонента
- Клацніть правою кнопкою миші кнопку "Визначити" на моментальному знімку і у спливаючому меню виберіть "Показати прослуховувачі".
При виборі команди "Показати прослуховувачі" середовище IDE відкриває вікно "Події". Як видно, вузол "Особливі прослуховувачі" розгорнуть.
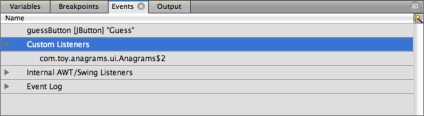
Також можна вибрати текстове поле guessedWord у вікні "Навігатор".
При виборі текстового поля елементи у вікні "Події" автоматично зміняться, і у вікні будуть відображені прослуховувачі обраного компонента.
Також можна натиснути правою кнопкою миші вузол Event Log і вибрати 'Задати події журналирования' у спливаючому меню.
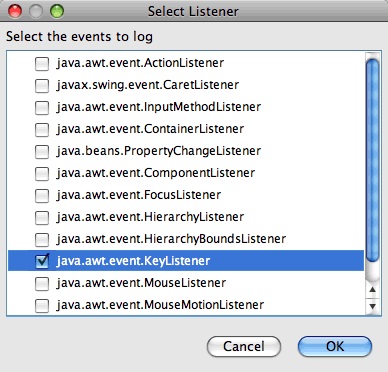
Тепер прослуховувач прослуховує події клавіатури в текстовому полі.
При введенні вами символу ця подія записується в журнал. Розгорнувши вузол "Журнал подій", ви побачите, що кожне натискання клавіші записано. Нові події з'являються при кожному введенні символів в текстове поле гри "Анаграми". Розгорнувши окрема подія, наприклад keyPressed. ви побачите властивості цієї події в журналі.
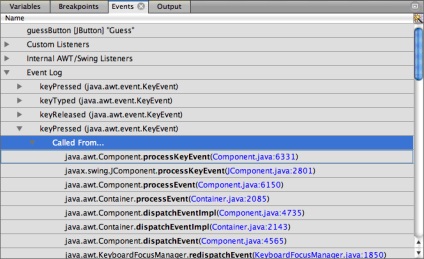
Розгорнувши вузол "Виклик з." В будь-яку подію, ви побачите трасування стека даної події.
Цей навчальний курс познайомив вас з основами візуальної налагодження в середовищі IDE. Візуальний відладчик дозволяє знайти вихідний код і записувати в журнал події компонентів графічного інтерфейсу користувача. Це набагато спрощує налагодження додатків з графічним інтерфейсом.
додаткові відомості
Додаткові відомості про розробку і тестування додатків в IDE NetBeans см. Такі ресурси: