У зв'язку з тим, що Захисник Windows є компонентом системи, поновлення для цього програмного забезпечення можна завантажити з сайту Windows Update або за допомогою Windows Server Update Services (WSUS). Оновлення є важливою складовою частиною програми, оскільки вони допомагає Захиснику Windows реагувати на останні зміни в середовищі шпигунського і потенційно небезпечного програмного забезпечення.
Робота з Захисником Windows
Відкриття програми Захисник Windows
На відміну від операційної системи Windows Vista, в Windows 7 Захисник Windows не входить до складу всіх програм меню «Пуск». Відкрити Захисник Windows ви можете наступними способами:
- Натисніть на кнопку «Пуск» для відкриття меню, в поле пошуку введіть Захисник і відкрийте програму в знайдених результатах
- Натисніть на кнопку «Пуск» для відкриття меню, відкрийте «Панель управління». зі списку компонентів панелі управління виберіть «Захисник Windows»;
- Скористайтеся комбінацією клавіш + R для відкриття діалогу «Виконати». У діалоговому вікні «Виконати». в полі «Відкрити» введіть% windir% # 92; system32 # 92; control.exe / name Microsoft.WindowsDefender і натисніть на кнопку «ОК».
Основне вікно Захисника Windows відображено на наступному скріншоті:
Оновлення та перевірка комп'ютера
Програма Захисник Windows дозволяє захищати ваш комп'ютер від шпигунського і небезпечного програмного забезпечення двома способами:
- За допомогою перевірки операційної системи на наявність шпигунських програм, які могли встановитися на комп'ютері;
- Шляхом захисту системи в режимі реального часу для оповіщення користувача про те, що шпигунська програма намагається встановитися або запуститися на комп'ютері.
У тому випадку, якщо поновлення Захисника Windows на вже завантаженій через «Центр оновлення Windows» або вручну, як розповідалося в статті Центр поновлення Windows 7 - докладне керівництво (Частина 2). при відкритті програми Захисник Windows ви побачите, що для подальшої роботи вам потрібно оновити програму. Для цього натисніть на кнопку «Перевірити наявність оновлень». як показано на наступному скріншоті:
Також ви можете перевірити на наявність оновлень вручну, натиснувши на стрілку поруч із кнопкою довідки і вибравши опцію «Перевірити наявність оновлень».
Після того як ви оберете цю команду, Захисник Windows з'єднається з сервером оновлень Windows або WSUS сервером електронної пошти компанії. Залежно від швидкості вашого Інтернет з'єднання цей процес може зайняти від декількох секунд до декількох хвилин. Далі програма завантажить оновлення з сервера. Для того щоб скасувати завантаження оновлень, ви можете натиснути на кнопку «Скасування».
Завантаживши останні оновлення, Захисник Windows починає їх встановлювати на ваш комп'ютер. Операцію установки оновлень не підлягає скасуванню. Процес установки оновлень ви можете побачити на наступному скріншоті:
Після того як програма встановить останні оновлення, в головному вікні Захисника Windows ви побачите:
- Сповіщення про виявлення шпигунського або потенційно небезпечного програмного забезпечення;
- Коротку інформацію про стан оновлення, де відображається час закінчення установки оновлення, а також час, протягом якого оновлення було завантажено і встановлено;
- Детальну інформацію про стан Захисника Windows. Тут відображена інформація про останню перевірку комп'ютера - дата, час і тип перевірки, інформацію про розклад перевірки, версію оновлень баз шпигунських програм, а також ви дізнаєтеся, чи включена у вас функція захисту комп'ютера в реальному часі.
У тому випадку, якщо програма була відкрита в перший раз, відразу після встанови оновлень, вам потрібно буде провести перевірку комп'ютера. Для цього натисніть на кнопку «Перевірити зараз». як показано на наступному скріншоті:
У програмі Захисник Windows передбачені три типи перевірки, про які розповідається нижче:
Швидка перевірка. Під час швидкої перевірки скануються тільки ті ділянки системи, де найбільш висока ймовірність появи шпигунського або потенційно небезпечного програмного забезпечення. Ця перевірка за часом займає всього кілька хвилин. За замовчуванням у програмі Захисник Windows обраний саме цей тип перевірки, і він може бути запущений в будь-який час потиску на посилання «Перевірити».
Повна перевірка. Під час повної перевірки на наявність шпигунського та потенційно небезпечного програмного забезпечення скануються всі файли на жорсткому диску, системна пам'ять, а також всі запущені в даний момент програми. Крім цього, під час повної перевірки виконується повне сканування всіх папок на комп'ютері, що може значно вплинути на швидкодію системи. Залежно від характеристик комп'ютера і обсягу записаної на нього інформації, повна перевірка може займати від однієї години і більше. Для запуску повної перевірки комп'ютера, розгорніть меню «Перевірити» і зі списку виберіть пункт «Повна перевірка».
Вибіркова перевірка. Під час вибіркової перевірки скануються лише ті диски і папки, які ви вкажете. Тривалість сканування безпосередньо залежить зазначеної кількості дисків і папок. Для запуску вибіркової перевірки розгорніть меню «Перевірити» і виберіть пункт «Вибіркова перевірка». Вікно вибіркової перевірки відображено на наступному скріншоті:
У цьому вікні ви можете вибрати два попередні типи перевірки або, встановивши перемикач «Перевірка вибраних дисків і папок». і натиснувши на кнопку «Вибрати». відзначити прапорцями тільки ті диски папки, які вам потрібні для перевірки. Після того як потрібні диски і папки будуть вибрані, натисніть на кнопку «ОК». Діалог вибору перевіряються дисків і папок відображений на наступному скріншоті:
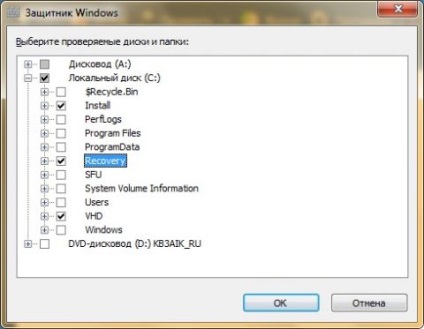
Натисніть на кнопку «Перевірити зараз», щоб почати інсталяцію. Під час перевірки комп'ютера на наявність шпигунського та потенційно небезпечного програмного забезпечення ваша система, можливо, буде працювати повільніше, ніж зазвичай, в зв'язку з тим, що сканер програми перевіряє кожен файл на об'єкт зараження. Для того щоб скасувати сканування комп'ютера, що робити не рекомендується, можете натиснути на кнопку «Скасування». Хід виконання перевірки відображається на всьому протязі процесу аж до завершення. Процес сканування відображений на наступному скріншоті:
Після перевірки комп'ютера, в основному вікні Захисника Windows ви зможете побачити інформаційні повідомлення, схожі на ті, які ви бачили після поновлення програми. В області «Небажані або потенційно небезпечні програми не виявлені» відображається стан комп'ютера. В області статистики перевірки ви можете побачити тип останньої перевірки, час старту сканування, час, за який комп'ютер був просканований, а також кількість перевірених об'єктів. Область стану ідентична тій, яка відображається у вікні Захисника Windows після оновлення баз.
У тому випадку, якщо при перевірці або після неї в програмі відбудеться яка-небудь помилка, пов'язана з зупинкою служби Windows Defender. у вікні програми ви побачите повідомлення про зупинку служби, після чого вам потрібно буде натиснути на кнопку «Запустити» для забезпечення безпеки.
Журнал Захисника Windows і об'єкти, поміщені на карантин
Для кожної програми ви можете побачити різні рівні оповіщення. У програмі Захисник Windows існує три види повідомлень:
- Критичний або високий - це програми, які можуть виконувати збір особистих даних і негативно впливати на конфіденційність або можуть пошкодити комп'ютер.
- Середній рівень - це програми, які можуть вплинути на конфіденційність і внести зміни, які можуть негативно позначитися на продуктивності системи.
- Низький рівень - це небажане програмне забезпечення, які можуть виконувати збір відомостей про користувача або комп'ютері або змінювати характер роботи системи, але працюють відповідно до ліцензійної угоди.
На наступному скріншоті ви можете побачити вікно «Об'єкти в карантині»:
Спільнота Microsoft SpyNet
Спільнота Microsoft SpyNet є інтернет-спільнота, що допомагає вибрати способи захисту від шпигунських і потенційно небезпечних програм. Це співтовариство також сприяє запобіганню поширення нових шпигунських програм. За допомогою програми Захисник Windows у вас є можливість приєднатися до цієї спільноти і передавати на сервера Microsoft відомості про виявлений на вашому комп'ютері нового небезпечного програмного забезпечення. Деякі відомості будуть відправлятися автоматично. Приєднатися до цієї спільноти ви можете наступними способами:
- Перейдіть у вікно «Приєднатися до спільноти Microsoft SpyNet». Це можна зробити наступними способами:
- В меню Захисника Windows перейдіть в «Журнал». В області «Хочете допомогти запобігти поширенню потенційно небезпечних і небажаних програм?» Перейдіть за посиланням «Приєднуйтесь до Microsoft SpyNet».
- В меню Захисника Windows перейдіть в «Програми» і натисніть на лінк «Об'єкти в карантині». В області «Хочете допомогти запобігти поширенню потенційно небезпечних і небажаних програм?» Перейдіть за посиланням «Приєднуйтесь до Microsoft SpyNet».
- В меню Захисника Windows перейдіть в «Програми» і натисніть на посилання "Дозволені об'єкти». В області «Хочете допомогти запобігти поширенню потенційно небезпечних і небажаних програм?» Перейдіть за посиланням «Приєднуйтесь до Microsoft SpyNet».
- В меню Захисника Windows перейдіть в «Програми» і натисніть на лінк «Microsoft SpyNet».
- У вікні «Приєднатися до спільноти Microsoft SpyNet» вкажіть рівень своєї участі і натисніть на кнопку «Зберегти».
Вікно приєднання до товариства відображено на наступному скріншоті:
Налаштування приєднання до товариства Microsoft SpyNet ви можете також вказати за допомогою системного реєстру:
Програми і параметри Захисника Windows
У вікні програм і параметрів Windows Defender. яке відкривається після натискання на кнопку «Програми» в меню, ви можете:
Вікно «Програми і параметри» відображено на наступному скріншоті:
За замовчуванням програма Захисник Windows виконує швидку перевірку кожен день о восьмій годині вечора. Ви можете змінити періодичність, час та ще безліч налаштувань, перейшовши у вікно параметрів програми. Розглянемо докладно всі вкладки параметрів Windows Defender.
На вкладці «Автоматична перевірка» ви можете задати тип і частоту виконання перевірки на комп'ютері. Всі параметри вкладки «Автоматична перевірка» відображені на наступному скріншоті:
Знявши прапорець «Автоматично перевіряти комп'ютер». ви повністю відключаєте захист комп'ютера. У списках, що розкриваються «Частота». «Зразковий час» і «Тип» ви можете змінювати значення, які вказані за замовчуванням. Такого ж результату ви можете досягти, змінивши такі параметри в системному реєстрі:
Якщо встановити прапорець «Перевірити на наявність встановлених оновлень перед перевіркою». то перед автоматичною перевіркою комп'ютера буде запускатися оновлення. Також цю опцію можна встановити за допомогою реєстру:
Встановивши прапорець на опції «Запускати перевірку тільки в стані простою». перевірка буде виконуватися тільки в тому випадку, якщо на момент автоматичної перевірки не буде виконуватися жодних активних дій. Це також можна виконати за допомогою системного реєстру:
На вкладці дії за замовчуванням, ви можете встановити дії, які будуть виконуватися при виявленні шпигунських або потенційно небезпечних програм для всіх передбачених в Захиснику Windows рівнів небезпеки. Для кожного з рівнів доступні наступні дії: «Рекомендовані дії на основі визначень». «Видалити» або «Карантин»
Також доступна установка дій засобами реєстру:
Також ви можете це зробити засобами реєстру:
На вкладці «Захист в реальному часі». для того щоб запобігти запуск шпигунських і потенційно небезпечних програм на комп'ютері, встановіть прапорець «Використовувати захист в реальному часі». Засобами реєстру це реалізовується наступним чином:
Крім цього ви можете встановити прапорці «Перевірка завантажених файлів і вкладень» і «Перевіряти виконуються на комп'ютері програми» для виконання відповідних дій. Також це можна зробити за допомогою системного реєстру:
На вкладці «Виключені файли і папки» натиснувши на кнопку «Додати» і вибравши з діалогу «Огляд файлів і папок» певні файли або папки, ви можете виключити їх з об'єктів для сканування. Це також можна зробити за допомогою системного реєстру:
Де в назві параметра «ім'я_папки» потрібно ввести повний шлях до папки або файлу, який буде виключений з сканування.
У вкладці «Виключені типи файлів» ви можете додавати розширення, які не будуть скануватися. Додаючи тільки розширення файлів, у форматі «* .jpg». операційна система автоматично визначить тип файлів і додасть їх до списку. За допомогою реєстру виключати типи файлів можна наступним чином:
На вкладці «Докладно» ви можете вибрати п'ять додаткових варіантів для перевірки вашого комп'ютера:
- «Перевіряти архівні файли» - сканування архівних файлів і папок, однак це може зайняти більше часу.
- «Перевіряти електронну пошту» - перевірка вмісту повідомлень електронної пошти і вкладених файлів.
- «Перевіряти знімні носії» - перевірка вмісту знімних носіїв.
- «Використовувати евристику» - використання евристичного пошуку шпигунського і потенційно небезпечного програмного забезпечення. Так що в журнал програми можуть потрапити навіть ті програми, відомості про яких відсутні в оновленнях.
- «Створення точки відновлення» - створення точки відновлення перед кожним видаленням програм з карантину.
Всі ці параметри можна налаштувати за допомогою системного реєстру в такий спосіб:
На останній вкладці параметрів Захисника Windows «Адміністратор» ви можете повністю відключити програму, знявши прапорець на опції «Використовувати цю програму». а також в журналі адміністративної облікового запису відображати всі шпигунські і потенційно небезпечні програми для всіх користувачів поточного комп'ютера за допомогою опції «Показати елементи всіх користувачів комп'ютера». Ці дії ви можете виконати за допомогою реєстру:
висновок
У цьому керівництві розповідається про компоненті операційної системи Windows 7 Захиснику Windows. Докладно описані принципи оновлення і перевірки комп'ютера, про журнал і карантині програми, а також про всі налаштуваннях програми за допомогою графічного інтерфейсу і системного реєстру. Але незважаючи на всі переваги компонента Windows Defender. бажано на своєму комп'ютері використовувати брандмауер Windows і антивірусне програмне забезпечення.