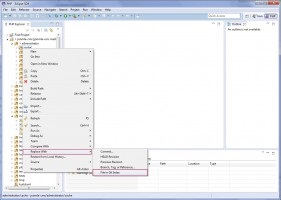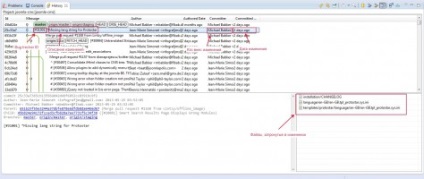IDE - (англ. IDE, Integrated development environment або integrated debugging environment) - система програмних засобів, яка використовується програмістами для розробки програмного забезпечення (ПО).
Напевно існують ще ентузіасти, які продовжують писати свій код в Notepad ++ і стверджують, що краще за нього нічого немає. Але повірте, гарна IDE значно спрощує процес розробки і головне скорочує час розробки в рази, а час як говоритися - це гроші.
У перший раз коли я побачив Eclipse, то з круглими очима дивився на нього і смутно представляв що це. Російською мовою документації по ньому було зовсім мало, враховуючи що я не дуже володію англійською, намагався розібратися хоч якось з перекладачем. По початку, звичайно, не все виходило, але з часом, розібравшись у всьому, я навіть не уявляю процес розробки без цього інструменту. А основні труднощі виникають саме на початковому етапі - в процесі установки і створення першого проекту. Власне це і спонукало мене написати цю статтю, що б хоч якось допомогти початківцям розробникам на початковому етапі. Так як і на даний момент тямущою документації російською мовою немає, а якщо і є, то вона зачіпає старі версії Eclipse.
Установка і настройка Eclipse для PHP розробників
Хочу відразу попередити - для нормальної роботи в Eclipse потрібно досить потужний ПК. На стареньких комп'ютерах з 1 Гб оперативної пам'яті і слабкими процесорами робота в ньому швидше за все перетворитися в борошно. Кажу це з особистого досвіду.
Після першого запуску з'явитися вікно, в якому потрібно вибрати директорію для робочого місця. У цій директорії буде зберігатися інформація про конфігурацію і ваших проектів.
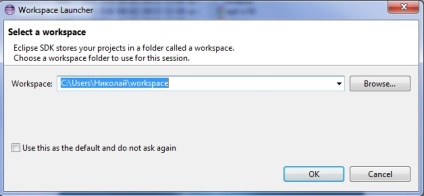
Натискаємо кнопку "ОК". Після цього ви потрапляєте на сторінку вітання Eclipse, тут потрібно натиснути кнопку "Workbench" для того щоб потрапити безпосередньо в середу розробки.
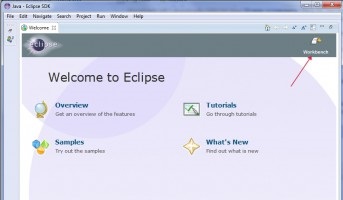
Робоче середовище розробки Eclipse
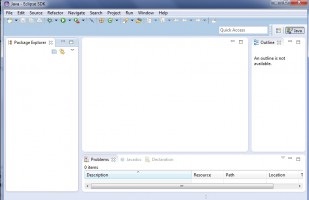
Якщо ви встановлювали Eclipse Classic, то вам необхідно встановити ще PDT (PHP Development Tools) - пакет розширень для PHP розробників. Для цього треба зайти в меню і "Help" виберіть пункт "Install New Spftware."
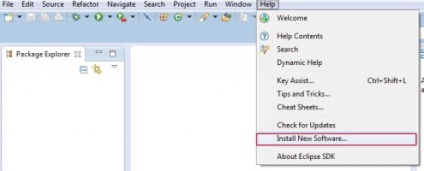
Після чого в основному вікні повинен з'явитися список доповнення для Eclipse. У цьому списку потрібно вибрати "Programming Languages" -> "PHP Development Tools (PDT)" І натиснути кнопку "Next"
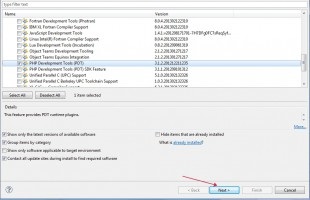
Далі так само натискаємо "next", приймаємо угоду і встановлюємо пакет. Після установки буде пропозиція перезапустити Eclise - погоджуємося і перезапускаємо.
На цьому ваше робоче місце готове до початкової роботі.
Робота в Eclipse і Joomla
Для початку потрібно створити новий проект. Для цього треба зайти в меню "File" -> "New", якщо PDT встановлювали самостійно, то в цьому списку поки не буде "PHP Project"
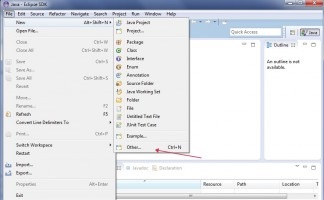
У вікні вибираємо "PHP" -> "PHP Project"
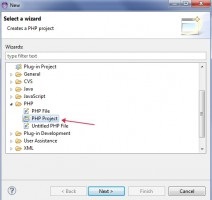
Далі у вікні вказуємо будь-яку назву проекту і вибираємо "Create project at existing location", натискаємо кнопку "Browse." І вибираємо директорію, де встановлена Joomla, або потрібно вказати цей шлях самостійно. Так само в цьому проекті можна вказати використовувану версію PHP. Після того як всі шляхи вказані натискаємо кнопку "Finish".
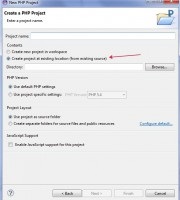
Eсли PDT встановлювали самостійно, то має з'явитися наступне діалогове вікно
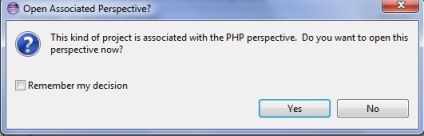
У цьому діалоговому вікні пропонується відкрити перспективу (робоче середовище) PHP. Вибираємо "Yes". Після цього проект повинен імпортуватися в середу Eclipse, вийде такий вигляд
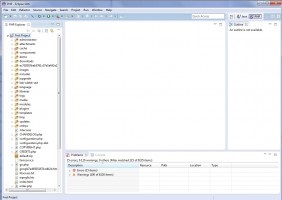
Github Joomla і Eclipse
Для роботи з github в Eclipse я використовую додаток - EGit. Встановити його можна так само як і був описаний процес установки PDT вище. Перебувати воно тут
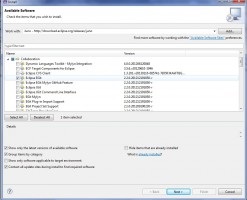
Після установки потрібно відкрити вид репозиторіїв гіт. Для цього потрібно відкрити меню "Window" -> "Show View" -> "Other"
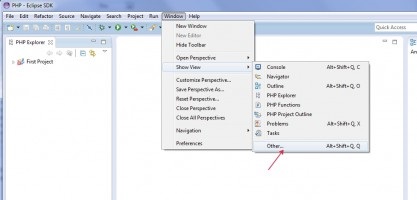
У діалоговому вікні вибрати гіт репозиторії
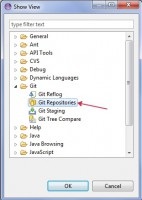
Внизу повинен з'явитися вид репозиторіїв.
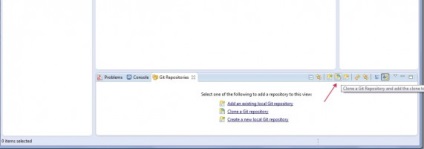
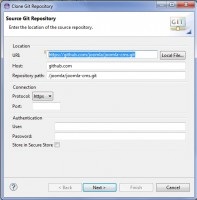
Натискаємо кнопку "Next". Потім має з'явитися вікно з гілками Joomla, все гілки не обов'язково вибирати, досить вибрати "master", тобто ту що розробляється на даний момент. Натискаємо кнопку "Next".
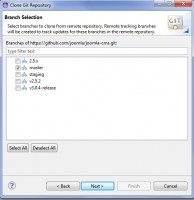
У наступному вікні потрібно вказати свою директорію "localhost". У цю директорію будуть копіюватися файли зі сховищ.
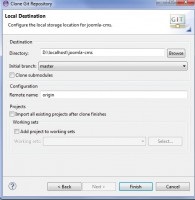
Після того як файли були скопійовані, створюємо новий проект, як було описано вище. Як директорії вказуємо директорію куди клонували гіт репозиторій.
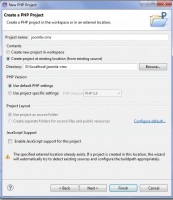
Після того коли проект був створений, вибираємо його і натискаємо правою кнопкою миші на ньому. Вибираємо "Team" -> "Share Project"
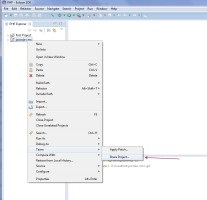
Далі вибираємо Git і натискаємо "Next"
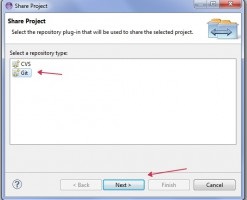
У наступному вікні нічого не змінюємо, натискаємо кнопку "Finish"
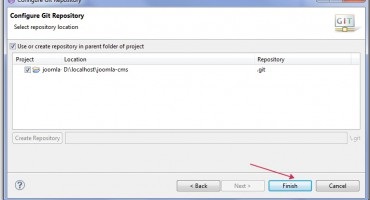
Таким чином після всіх цих маніпуляцій ви отримуєте робочий проект, який буде підключений до сховища CMS Joomla. Ви зможете оновлюватися безпосередньо з нього, а так само переглядати історію змін і бути завжди в курсі останніх змін. Зверніть також увагу, що оновлення не будуть зачіпати дані в БД, а вони будуть стосуватися тільки файлів.
Оновлення файлів з git сховища Joomla
Натискаємо на проекті правою кнопкою миші переходимо на вкладку "Team" повинен з'явитися наступний вигляд
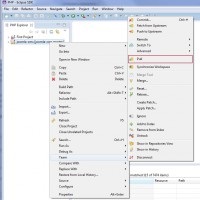
У цьому вікні надані всі можливі команди для роботи з git репозиторієм. Але так як нам потрібно тільки періодично оновлювати файли та стежити за змінами, то буде потрібно тільки одна команда - "Pull". За допомогою неї до вас на локальний комп'ютер будуть копіюватися всі зміни з гіт сховища.
Варто так само відзначити, що не варто змінювати стандартні файли зі сховищ, тому що це може привести до конфлікту при наступному "Pull". Для швидкого "скидання" існує команда "Reset ..", за допомогою якої можна замінити всі змінені файли зі сховищ. Для цього у вікні вказуємо наступні настройки
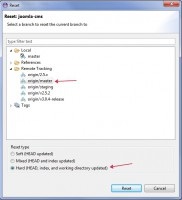
Натискаємо кнопку "Reset", потім з'явитися попередження про те що файли на комп'ютері будуть змінені, натискаємо кнопку "Yes".
Так само можна замінювати окремі директорії і файли зі сховищ. Для цього виберете потрібну директорію або файл в проекті, так само натисніть на ньому праву кнопку миші і проробляємо наступні дію