
У цій інструкції докладно розглянемо можливості монітора ресурсів і на конкретних прикладах подивимося, яку інформацію за допомогою нього можна отримати.
Інші статті на тему адміністрування Windows
Запуск монітора ресурсів
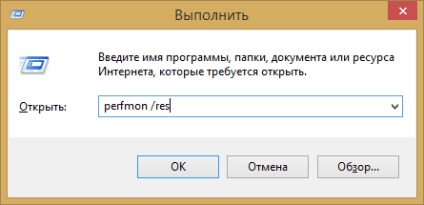
Спосіб запуску, який однаково буде працювати і в Windows 7 і в Windows 8.1: натисніть клавіші Win + R на клавіатурі і введіть команду perfmon / res
Ще один спосіб, який так само підійде для всіх останніх версій ОС - зайти в Панель управління - Адміністрування і вибрати там «Монітор ресурсів».
У Windows 8 і 8.1 ви можете використовувати пошук на початковому екрані для запуску утиліти.
Багато, навіть починаючі користувачі, непогано орієнтуються в диспетчері завдань Windows і вміють знайти процес, який гальмує систему, або який виглядає підозрілим. Монітор ресурсів Windows дозволяє побачити ще більше подробиць, які можуть знадобитися для вирішення виниклих з комп'ютером проблем.
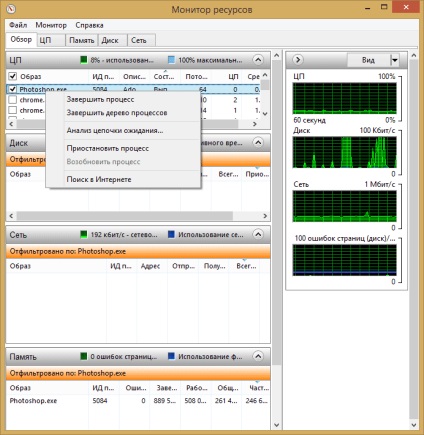
На головному екрані ви побачите список запущених процесів. Якщо відзначити будь-який з них, внизу, в розділах «Диск», «Мережа» і «Пам'ять» відобразяться активності тільки обраних процесів (використовуйте кнопку зі стрілкою для того, щоб відкрити або згорнути будь-яку з панелей в утиліті). У правій частині знаходиться графічне відображення використання ресурсів комп'ютера, хоча на мій погляд, краще згорнути ці графіки і спиратися на цифри в таблицях.
Натискання правою кнопкою миші по будь-якому процесу дозволяє завершити його, а також всі пов'язані процеси, призупинити або ж знайти інформацію про даному файлі в Інтернеті.
Використання центрального процесора
На вкладці «ЦП» ви можете отримати більш детальну інформацію про використання процесора комп'ютера.
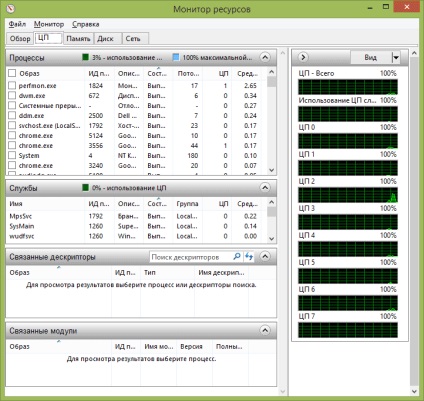
Також, як і в головному вікні, ви можете отримати повні відомості тільки про цікавить вас запущеної програмі - наприклад, в розділі «Зміни, пов'язані дескриптори» відображається інформація про елементи системи, які використовує обраний процес. І, якщо наприклад, файл на комп'ютері не видаляється, так як зайнятий яким-небудь процесом, ви можете відзначити всі процеси в моніторі ресурсів, ввести ім'я файлу в полі «Пошук дескрипторів» і дізнатися, який саме процес його використовує.
Використання оперативної пам'яті комп'ютера
На вкладці «Пам'ять» в нижній частині ви побачите графік, що відображає використання оперативної пам'яті RAM на вашому комп'ютері. Зверніть увагу, що якщо ви побачите «Вільно 0 мегабайт», не варто переживати з цього приводу - це нормальна ситуація і в дійсності, пам'ять, відображена на графіку в графі «Очікування» - це теж свого роду вільна пам'ять.
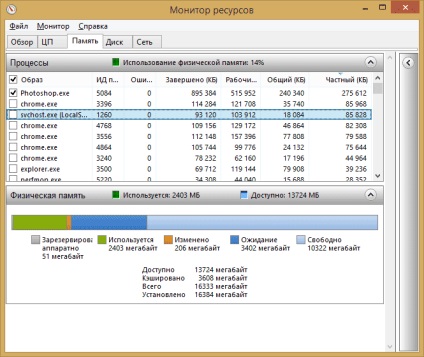
У верхній частині - все той же список процесів з детальною інформацією щодо використання ними пам'яттю:
- Помилки - під ними розуміються помилки, коли процес звертається до оперативної пам'яті, але не знаходить там чогось, що потрібно, тому що інформація була переміщена в файл підкачки через нестачу RAM. Це не страшно, але якщо ви бачите багато таких помилок, слід задуматися про збільшення кількості оперативної пам'яті на комп'ютері, це допоможе оптимізувати швидкість роботи.
- Завершено - ця колонка показує, який обсяг файлу підкачки був використаний процесом за весь час його роботи після поточного запуску. Цифри там будуть досить великі при будь-якій кількості встановленої пам'яті.
- Робочий набір - кількість пам'яті, що використовується процесом в даний момент часу.
- Приватний набір і загальний набір - під загальним обсягом мається на увазі той, який може бути звільнений для іншого процесу, якщо йому стане не вистачати RAM. Приватний набір - пам'ять, строго відведена конкретного процесу і яка не буде передана іншому.
вкладка Диск
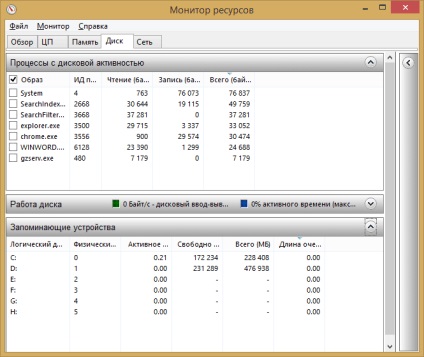
Використання мережі
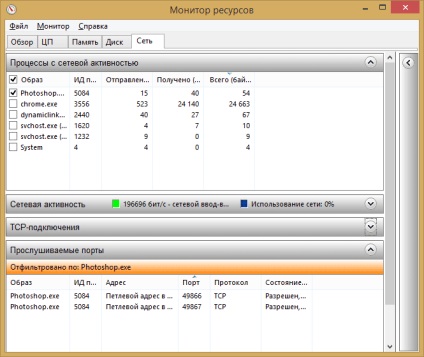
А раптом і це буде цікаво: