доповнення CrazyTalk
1. Клацніть кнопкою миші на пункті меню Інструменти ► Додаткові можливості ►Загрузіть доповнення Extra. Відкриється вікно Менеджер доповнень Extras для Skype (див. Рис. 6.9).
3. Знайдіть інформаційне вікно з доповненням CrazyTalk (Божевільний розмова).
4. На інформаційній панелі доповнення натисніть зелену кнопку зі стрілкою. Почнеться завантаження обраного доповнення, за ходом якої можна спостерігати в діалоговому вікні.
5. Після закінчення завантаження на екрані монітора з'явиться нове діалогове вікно Встановити нове доповнення Extra.
6. Встановіть прапорець Я приймаю умови Ліцензійної угоди з кінцевим користувачем цього продукту.
7. Натисніть кнопку ОК. щоб закінчити установку. З'явиться вікно, яке починає процес установки доповнення.
8. Через деякий час додаток буде встановлено, і в вікні Менеджер доповнень Extras для Skype на вкладці Мої доповнення про нього з'явиться інформація. В меню Інструменти ► Додаткові можливості з'явиться значок і рядок меню CrazyTaLk.
Після того як ви виконали установку, познайомтеся з тим, як користуватися додатком CrazyTaLk. Для того щоб здійснити до нього доступ, виконайте наступні дії.
Клацніть кнопкою миші на пункті меню Інструменти ► Додаткові можливості ► CrazyTaLk. Відкриється діалогове вікно CrazyTaLk for Skype (Божевільний розмова для Skype) (рис. 6.28).
Регулювання та налаштування звукового супроводу здійснюється в нижній частині діалогового вікна CrazyTaLk for Skype на вкладці Avatar.
□ Кнопка Background Music (Фонова музика) відкриває діалогове вікно, в якому можна вказати звуковий файл на вашому комп'ютері і призначити його фоновим супроводом.
□ Повзунок Volume (Гучність) регулює рівень гучності звуків.
□ Повзунок Mixer (Змішування) регулює інтенсивність звучання або звукових і музичних ефектів, або мікрофонну гучність для розмови.
У нижній частині вікна CrazyTaLk for Skype розташована кнопка Settings (Настройки). Якщо клацнути на ній кнопкою миші, то можна викликати на екран однойменне діалогове вікно налаштувань.
На вкладці General (Загальні) діалогового вікна Settings виконуються загальні налаштування доповнення.
Із списку Change Language (Змінити мову) можна вибрати мову доповнення.
За допомогою перемикача можна визначити, що ви хочете робити, коли запускається додаток Crazy Talk в вікнах чату або контакту - запускати його автоматично або для обраних друзів.
Ви дізналися, як завантажити додаток CrazyTaLk. як налаштувати його і як з ним працювати.
Розглянемо ще одне доповнення WhiteBoardMeeting. створює спеціальну дошку з інструментами для малювання, яка буде видно всім запрошеним учасникам вашої розмови.
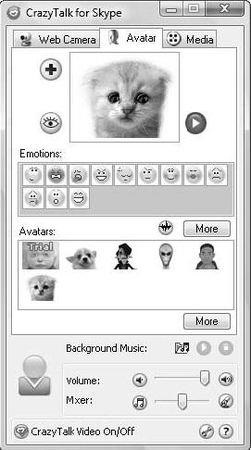
Мал. 6.28. Діалогове вікно Crazy Talk for Skype
доповнення WhiteBoardMeeting
Доповнення WhiteBoardMeeting для програми Skype дозволяє під час розмови намалювати для співрозмовника який-небудь малюнок. Це буває дуже зручно, коли потрібно пояснити маршрут слідування, позначити місце зустрічі, а також під час обговорення ділових питань з показом схем, креслень, діаграм.
1. Клацніть кнопкою миші на пункті меню Інструменти ► Додаткові можливості ► Завантажити доповнення Extra. Відкриється вікно Менеджер доповнень Extras для Skype (див. Рис. 6.9).
3. Знайдіть інформаційне вікно з доповненням WhiteBoardMeeting.
4. На інформаційній панелі доповнення натисніть зелену кнопку зі стрілкою. Почнеться завантаження, за ходом якої можна спостерігати в діалоговому вікні.
5. Після закінчення завантаження на екрані монітора з'явиться нове діалогове вікно Встановити нове доповнення Extra.
6. Встановіть прапорець Я приймаю умови Ліцензійної угоди з кінцевим користувачем цього продукту.
7. Натисніть кнопку ОК. щоб закінчити завантаження. З'явиться вікно майстра установки, яке почне установку доповнення. Дотримуйтесь його стандартні заходи.
8. По завершенні установки в вікні Менеджер доповнень Extras для Skype на вкладці Мої доповнення з'явиться інформація про новий додаток. В меню Інструменти ► Додаткові можливості появи індикатора і рядок меню WhiteBoardMeeting.
Після того як ви виконали установку, познайомтеся з тим, як користуватися додатком WhiteBoardMeeting. Для того щоб здійснити до нього доступ, виконайте наступні дії.
1. Клацніть кнопкою миші на пункті меню Інструменти ► Додаткові можливості ► WhiteBoardMeeting. Відкриється діалогове вікно WhiteBoardMeeting Basic (рис. 6.29).