Ось фотографія, над якою ми будемо працювати:

Цю фотографію я зробив пару років назад на свою стару камеру. Багато людей просто видаляють такі знімки, але ми спробуємо виправити все за допомогою Фотошопа.
Насамперед ми поправимо кривизну об'єктива і випрямимо лінію горизонту. Відкрийте фотографію в Фотошопі і створіть копію фонового шару (Ctrl + J). Ми будемо працювати саме на копії, щоб випадково не зіпсувати фотографію. Оригінальний (фоновий) шар можна приховати. Перебуваючи на копії перейдіть в меню Фільтр> Корекція лінз (Filter> Lens Correction).
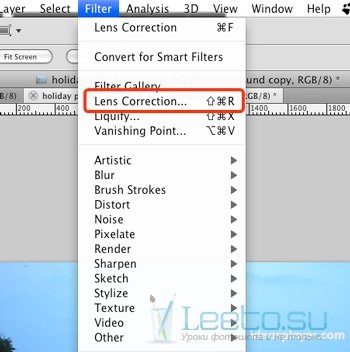
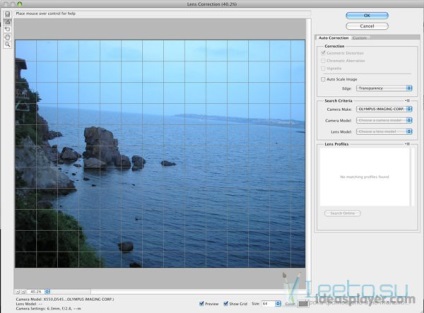
Виберіть інструмент Випрямлення (Straighten) (A) і намалюйте лінію уздовж лінії горизонту на фотографії.

Коли Ви відпустите кнопку миші, фотошоп поверне фотографію.
Тепер займемося корекцією об'єктива. Виберіть інструмент Видалення спотворення (Remove Distortion Tool) (D). За допомогою миші або повзунка на правій панелі виправте опуклість об'єктива.
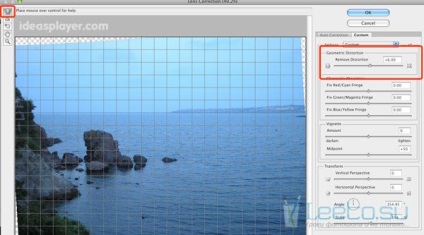
Я трохи збільшив масштаб, щоб прибрати порожнечу на краях.
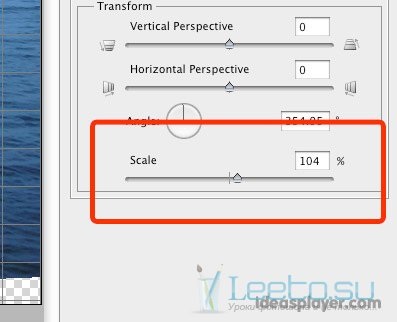
Натисніть ОК, щоб закрити вікно.
У нас залишилися прозорі пікселі по краях полотна. Виділіть шар з фотографією (утримуючи Ctrl, клацніть на мініатюрі шару). Потім інвертуйте виділення (Ctrl + Shift + I) і перейдіть в меню заливки (Shift + F5). Виберіть заливку з урахуванням вмісту (Content-Aware) і натисніть ОК.
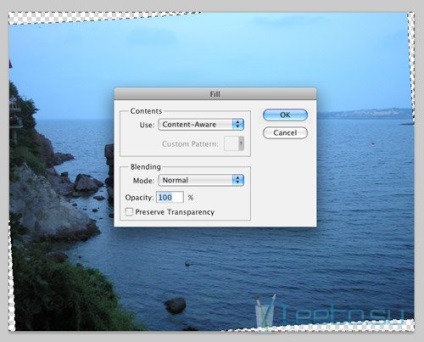
Якщо потрібно буде створити плавні переходи між залитими ділянками і фотографією, використовуйте інструменти клонування: Штамп (Clone Stamp Tool) (S) або Пензель відновлення (Healing Brush Tool) (J).

Тепер позбудемося синього відтінку. Існує багато способів зробити це. Я скористаюся найпростішим. Перейдіть в меню Зображення> Корекція> Підібрати колір (Image> Adjustments> Match Color). Встановіть галочку на функції Нейтралізувати (Neutralize) і натисніть ОК. Налаштовувати нічого більше не потрібно.
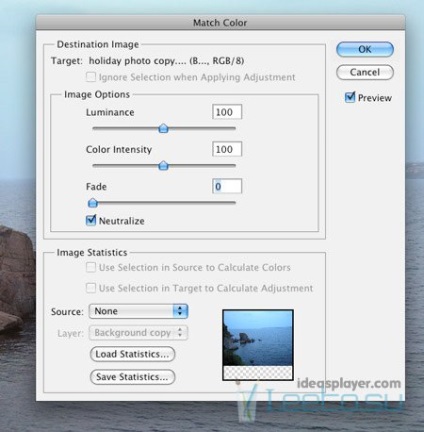

Фотографія стала краще виглядати, але все ще дуже темна, а кольори не дуже сильно відрізняються один від одного. Щоб це виправити, нам потрібно посилити тіні і світло. Але перш, ніж ми це зробимо, хочу звернути Вашу увагу на балкон у лівого краю. Мені здається це зайва деталь. Щоб її прибрати, створіть новий шар і попрацюйте інструментом Штамп (Clone Stamp Tool) (S).
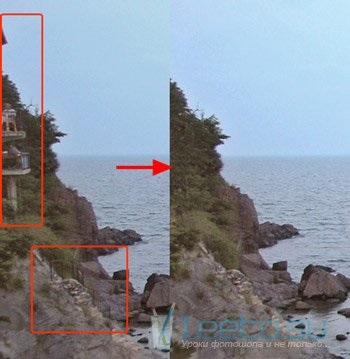
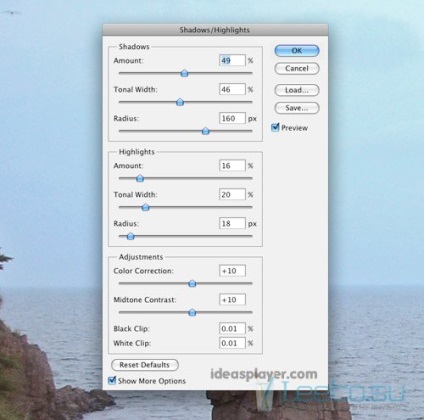
Зараз покращимо кольору. Створіть коригувальний шар Фотофільтр (Photo Filter) через іконку чорно-білого кола в нижній частині палітри шарів. Назвіть шар «water».
Фільтр (Filter): Холодний фільтр (Cooling Filter) (82)
Щільність (Density): 32%:
Зберегти світіння (Preserve Luminosity): Включено
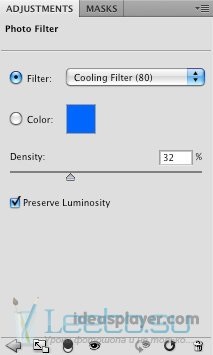

Вода стала виглядати краще, але на скелях і деревах з'явився синій відтінок. Щоб це виправити, ми скористаємося маскою шару, що коректує. Натисніть на ній і чорної пензлем з м'якими краями обрисуйте ті ділянки, на які не повинен впливати коригувальний шар. Щоб краю були акуратними, розмазуйте чорний колір за ним інструментом Палець (Smudge Tool).

Тепер покращимо колір дерев. Створіть ще один шар, що коректує Фотофільтр (Photo Filter) і назвіть його «trees»:
Колір (Color): # 0cff00
Щільність (Density): 32%:
Зберегти світіння (Preserve Luminosity): Включено
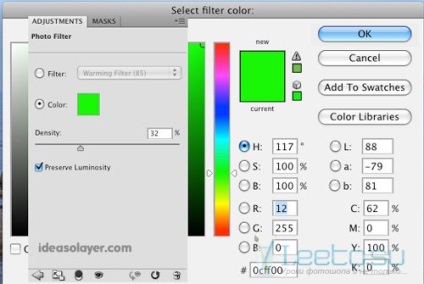
Затисніть клавішу Alt і перенесіть маску зі шару «water» на шар «trees», щоб створити копію. Після цього інвертуйте маску шару «trees». Чорної пензлем обрисуйте скелі, щоб на них не було зеленого відтінку.

Створіть ще один шар, що коректує Фотофільтр (Photo Filter) - для скель. Назвіть його «rocks».
Колір (Color): # fec14c
Щільність (Density): 70%:
Зберегти світіння (Preserve Luminosity): Включено
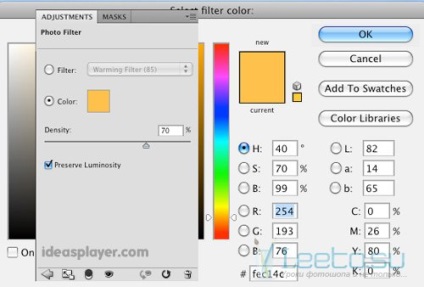
Скопіюйте на нього маску шару «water» і чорної пензлем обрисуйте дерева.


На завершення створіть коригувальний шар Криві (Curves), щоб поліпшити контрастність і освітлити напівтони. Встановіть Режим накладення цього шару на Світіння (Luminosity).

Кінцевий результат:
