Виправлення прав доступу SMB в Mac OS - частина 2
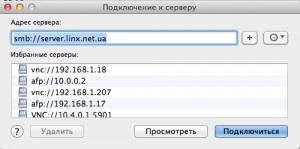
У минулій частині статті Виправлення прав доступу SMB в Mac OS ми писали про виникнення конфлікту прав доступу, якщо для підключення до Mac OS, операційна система Windows використовує облікові дані не поточного користувача, а спеціального користувача який створений саме для обміну файлами. У минулій статті ми обізвали цього користувача SMB-User.
Минулу частину ми закінчили на створенні власне самого користувача для SMB сервера, під яким співробітники або рідні будуть нам перекидати файли. А другу частину, ми почнемо з налаштування SMB сервера, а продовжимо різними варіантами виправлення прав доступу, розглянемо чим вони відрізняються і який варіант краще. Отже:
Як налаштувати SMB сервер на Mac
1) Для нормального налаштованого SMB сервера, для початку вам потрібна загальна папка, яку в майбутньому стане відправним пунктом для всіх дій. Отже, створіть де ні будь на вінчестері, в зручному місці папку.
2) За бажанням, для швидкого доступу ви її можете помістити в Finder в такі місця (помічені червоним)
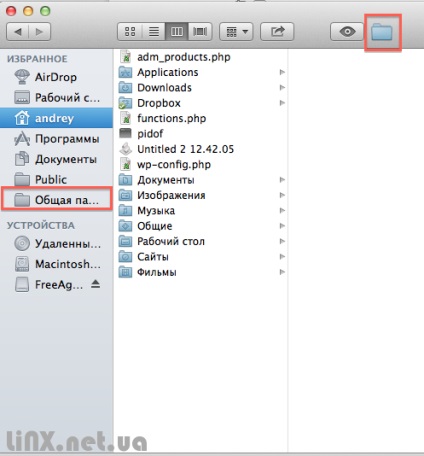
3) Чи ж помістити в док, в розділ для папок, знову ж як показано на зображенні знизу.
4) Отже, папка створили, зручно розмістили якщо будете часто нею користуватися, тепер прийшла пора перейти в системні настройки. Відкривайте системні настройки-> Загальний доступ
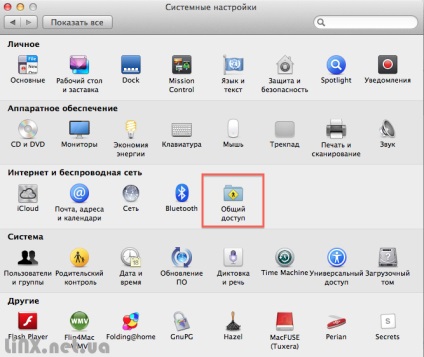
5) Якщо у вас замочок закритий - відкрийте його за допомогою пароля адміністратора, який ви напевно призначили керуючись статтею безпеку Mac OS.
6) Перейдіть в меню «Загальний доступ до файлів» і за допомогою кнопки «+», як показано на зображенні знизу додайте папку яку ми створювали раніше.
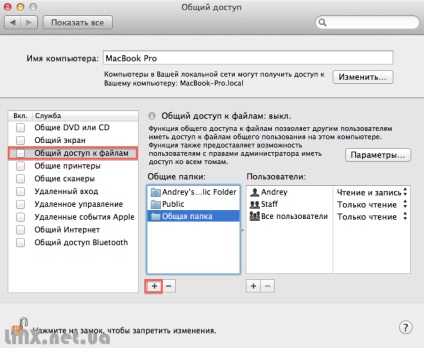
7) За допомогою віконця поруч дозвольте нашому користувачеві SMB-User отримувати доступ до цієї папки. Для цього натисніть на «+» і виберіть користувача якого ми створювали в першій частині інструкції. Після чого поставте йому необхідні права, як показано на зображенні знизу.
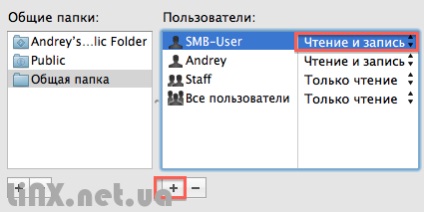
Права ви можете поставити такі:
- Тільки читання. Такі права доступу система ставить за замовчуванням. Він має на увазі що людина яка буде підключатися по мережі в вашому комп'ютеру зможе прочитати і перекопіювати собі файли які лежать в загальнодоступному місці. Щось записати або змінити він не зможе.
- Читання і запис - права доступу які дозволяють Windows користувачеві дивитися файли в загальній директорії, видаляти їх, змінювати, записувати нові. Загалом повні права на папку, як і у вашого користувача
- Тільки запис (поштова скринька) - такий тип прав доступу має на увазі що ваші колеги або близькі не бачать що у вас перебувати в папці, не можуть змінювати файли або видаляти їх. Єдине що вони все ж зможуть зробити це записати туди щось.
Отже, ми вибрали папку, додали користувача, виставили необхідні права на нього. тепер:
8) Натисніть на кнопку «Параметри» яка знаходиться трохи вище ніж вибору користувачів і доступних прав доступу.
9) Поставте галочки навпроти «Надання загального доступу до файлів і папок за допомогою SMB (Windows)»
і навпаки імені користувача. У нашому випадку це «SMB-User». У вас попросять ввести пароль від нього - введіть.
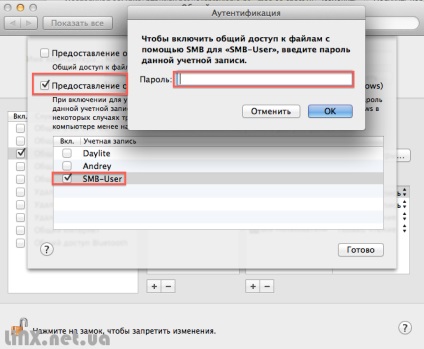
10) Відмінно! Тепер залишилося тільки одне - власне включити файловий сервер. Для цього поставте галочку «Загальний доступ до файлів»
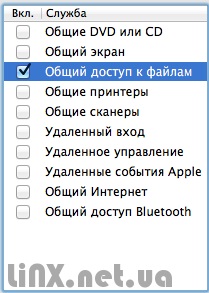
Усунути проблему можна трьома різними способами:
- В ручному режимі. Цей спосіб оптимально підходить якщо ви отримали один файл і на цьому ваша робота з Windows комп'ютером і мережевими доступами закінчилася. Ми, якщо чесно, таких людей не бачили, тому що настройка такого типу доступу займає багато часу і простіше скопіювати на дані на флешку, але все одно варто цей спосіб розглянути для загальної освіти і трохи поглибленого поняття прав доступу.
- У напівавтоматичному режимі. Цей варіант оптимально підійде для людей які одноразово скопіювали великий обсяг файлів з Windows комп'ютера і в майбутньому малоймовірно що це ще раз станеться. У більшості випадків такий варіант підходить для світчер - людей які пересідають з РС комп'ютера на OS і їм, природно потрібно переписати всі робочі або не дуже файли.
- В автоматичному режимі. Цей варіант підійде всім типам людей які працюють з SMB протоколом. Після тонкої настройки всі файли які будуть потрапляти в загальну папку будуть в автоматичному режимі отримувати потрібні права. З недоліків можемо відзначити відносно важкий метод, завдяки якому у вас вийде впровадити такий тип рішення.
Як міняти права доступу в ручному режимі
Якщо у вас перший випадок і вам знадобилося поміняти права тільки на один файл, наприклад якийсь документ ви зможете зробити це через графічний інтерфейс системи, як сказали б професіонали через GUI. І так:
1) Зайдіть в загальну папку і знайдіть той нещасливий файл на якому стоять невірні права. Клацніте на ньому правою кнопкою мишки і виберіть властивості.
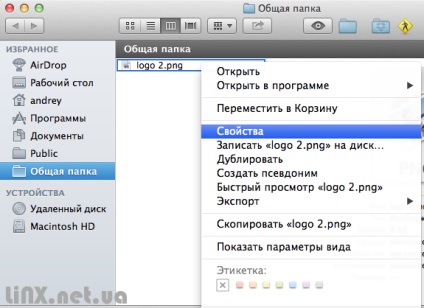
2) Відкрийте вкладку «Загальний доступ і права доступу» якщо вона у вас прихована. Ця вкладка перебувати в самому низу вікна.
3) Якщо в списку користувачів ви не бачите свого користувача - додайте його за допомогою кнопки «+» яка знаходиться в лівому нижньому кутку вікна. (На зображенні вона під водяним знаком)
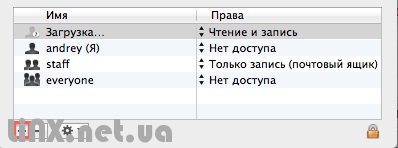
4) І поставте на користувача повні права (читання і запис)
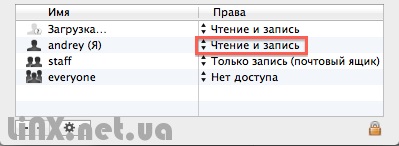
5) За бажанням видаліть обліковий запис SBM-User з цього списку або поміняйте права на більш підходящі.
Усе! Права на один файл ми поміняли. Погодьтеся для одного файлу це досить просто. А ось що робити якщо вам прислали папку? Насправді, у випадку з папкою, ваші дії нічим не відрізнятимуться від роботи з одним файлом, крім одного винятку. Вищеперелічену інструкцію з п'яти пунктів вам треба зробити з самого початку з папкою, а потім з кожним файлом який в ній лежить.
Хочемо дати кілька порад - якщо в папці лежить від двох до п'яти файлів найпростіше зробити все вручну, але якщо вам скинули сотню іншу? Для ентузіастів і людей які тренують своє терпіння, може бути кінчено, буде цікаво поміняти права доступу ручками, але навряд чи до таких людей ставитеся ви, тому рекомендую прочитати наступну, третю частину. серії статей Виправлення прав доступу SMB в Mac OS. У ній ми підведемо підсумок настройки SMB сервера на Mac OS і нарешті розглянемо два основних варіант зміни прав доступу - напівавтоматичний і автоматичний.
Виправлення прав доступу SMB в Mac OS
Як виправити права доступу на SMB кулі в автоматичному режимі. Як налаштувати SMB сервер на Mac, і обмінюватися даними з Windows
Іправленіе прав доступу SMB в Mac OS
Written by: Владислав Сікорський
Як виправити права доступу на SMB кулі в автоматичному режимі. Як налаштувати SMB сервер на Mac, і обмінюватися даними з Windows