У попередньому уроці ми дізналися, як виправити темні (іншими словами - недодержання, недоекспоновані) фото за допомогою режимів накладення.
У цьому уроці ми розглянемо прямо протилежне завдання - затемнення світлих, переекспонірованних фотографій.
Взагалі-то, єдине реальне відмінність між цим і попереднім методами полягає тільки а тому, що на цей раз, ми будемо використовувати інший режим накладення шару.
Як я вже говорив в попередньому уроці. ці два методи виправлення експозиції найкраще підходять для аматорських, зроблених для себе фотографій. Методи дають хороший результат, але все-таки він недостатній для професійного рівня, тому що точнішу тональну корекцію все-таки роблять за допомогою інструментів "Рівні" (Levels) і / або "Криві" (Curves).
Виправлення експозиції режимами накладення шару - це швидкий, простий і ефективний спосіб, що не вимагає професійної підготовки.
Ось фото, які я взяв для цього уроку, воно є кілька перетримки, що робить занадто яскравими його кольору, через що фото виглядає блідими і розмитими:

Вихідна фотографія з явною перетримуванням
А ось що вийшло у мене в підсумку, для детального порівняння з оригіналом наведіть курсор миші на фото:

Виправлене за допомогою застосування режимів накладання фото. Наведіть мишку на фото, щоб побачити вихідне.
Так як це зображення має точно протилежну проблему експозиції (перетримка) ніж зображення в попередньому уроці (недоекспонірованность), значить ми будемо використовувати режим накладення протилежної дії, ніж в попередньому уроці.
Отже, давайте почнемо!
Крок 1: Додавання шару, що коректує "Рівні" (Levels)
Відкриваємо зображення в Photoshop, в панелі шарів натискаємо на значок додавання коригуючого шару і вибираємо зі списку рядок "Рівні" (Levels).
Якщо ми тепер подивимося на панель шарів, то побачимо, що Photoshop додав коригувальний шар "Рівні" (Levels) над на фоновому шаром із зображенням:
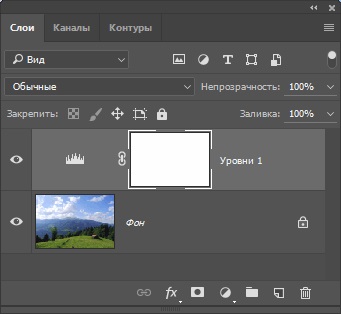
Коригувальний шар "Рівні" (Levels), доданий вище фонового шару.
Крок 2: Зміна режиму перекриття коригуючого шару
У попередньому уроці ми для освітлення недоекспонувати зображення використовували режим накладення "Екран" (Screen). Цього разу, наше зображення має протилежну проблему - пересмикування - тому, для виправлення ми будемо використовувати прямо протилежний "Екрану" режим накладення екрану - це "Множення" (Multiply). Змініть режим накладання шару, що коректує з "Звичайні" (Normal) на "Множення":
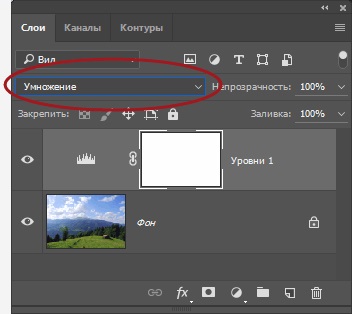
Зміна режиму перекриття коригуючого шару на "Множення" (Multiply).
"Множення" - це один з декількох затемняющих зображення режимів накладення шару в Photoshop. Після простої зміни режиму накладення шару, що коректує на "Множення", фотографія стала набагато темніше, з бо льшим кількістю деталей і квітів, які тепер стали більш насиченими:

Фото після зміни режиму накладення шару, що коректує на "Множення" (Multiply).
Крок 3: Зменшення непрозорості шару, що коректує
Режим накладення "Множення" в деяких випадках затемнює зображення занадто сильно, як тут у випадку з моїм фото. Ми можемо повернути частину яскравості просто за рахунок зниження непрозорості шару, що коректує. Регулювання цієї опції розташована безпосередньо праворуч від опції режимів накладення у верхній частині панелі шарів. Я збираюся знизити непрозорість до 50%, але це значення залежить від кожного конкретного зображення. Ось як виглядає моє готове зображення:

Підсумкова виправлена фотографія
Для більш ретельного порівняння з оригіналом наведіть мишку на другу картинку зверху.
Заздалегідь вдячний, Дмитро.
QR-код для установки: