У цій статті, мова піде про перспективні викривлення в фотографії і зі способами боротьби з ними. Насправді, боротися з ними марно, тому що перспективні спотворення - це частина реального світу, в якому ми живемо і на який ми дивимося на власні очі і різними оптичними приладами, наприклад, об'єктивом фотоапарата.
І саме, про викривлення при фотографуванні і піде мова в цій статті.

Коли ви знімаєте будинок, ви, як правило, перебуваєте на землі, тобто в нижній точці. Тому, нічого дивного, що будівля на фотографії виявиться спотвореним. Щоб не було помилок, вам потрібно злетіти в повітря і при зйомці виявитися рівно посередині висоти знімається архітектурного об'єкта. У реальному житті таке рідко буває, тому при обробці фотографії, нам знадобиться Photoshop.
Звичайно, перед початком роботи, вам потрібно оцінити свою фотографію і вирішити, чи потрібна ця трансформація. Цінність деяких фотознімків, як раз і складають перспективні спотворення.
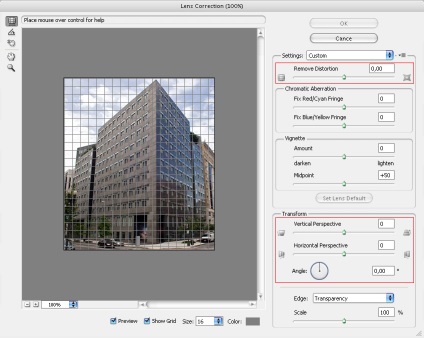
Тут нам знадобляться настройки, відмічені червоною рамкою на зображенні. Перша з них - це виправлення "подушкообразнимі" спотворення, що виникає у ширококутних лінз. Їм ми займемося потім, а спочатку виправимо вертикальне спотворення, яке виникло внаслідок того, що ви не вмієте літати. Починайте змінювати значення повзунка "Vertical Perspective", уважно стежачи за крайніми вертикалями будівлі. Вони повинні стати паралельні вертикальних лініях сітки.
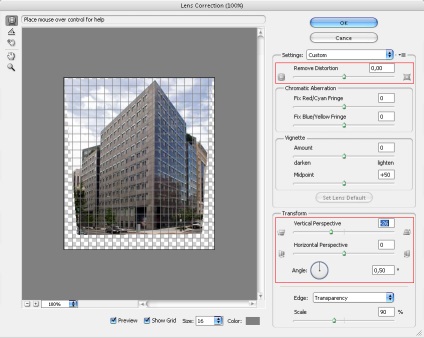
Мені ще довелося підрегулювати кут повороту і трохи зменшити масштаб, так як верхня частина будівлі пішла за край зображення. Проте, середню і праву частину будівлі майже вдалося зробити рівною, ліва ж так і залишилася кривої. Однак, нам пощастило і "подушки" на вертикалях немає, мабуть у фотографа був хороший об'єктив. Але з лівою частиною будівлі треба щось робити. З цим нам допоможе другий спосіб.
Застосовуємо зміни і працюємо далі. Час, що залишився ми будемо виправляти вручну. Для контролю за вертикалями потрібно встановити кілька напрямних (Guides) на зображенні. Швидко це можна зробити, включивши лінійку (Ctrl + R), потім потрібно вибрати інструмент "Move Tool" (кнопка "V") і витягнути з бічної лінійки направляючу, розташувавши її на центральній межі будівлі. Потім потрібно встановити ще пару направляють на правій і лівій вертикалях. Рівняти їх краще по верхній частині будівлі, так як вона повинна залишитися незмінною.

Тепер видно, що ліва частина будівлі крива, та й права теж чуть-чуть. Включаємо режим трансформації шару, натиснувши Ctrl + T і бачимо з'явилися органи трансформації.
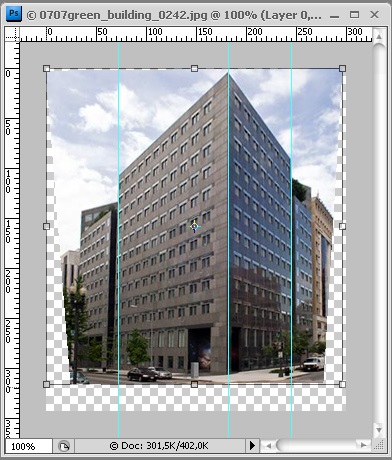
Підводимо курсор до лівого нижнього краю шару і натиснувши Ctrl, бачимо, що вид курсора змінився на маленький трикутник. Це означає, що тепер ми зможемо рухати тільки цей кут шару. Що ми і робимо, схопивши кут з квадратиком і переміщаючи його до середини зображення. Не забуваємо стежити за вертикаллю і направляє. Ми повинні зробити їх паралельними.
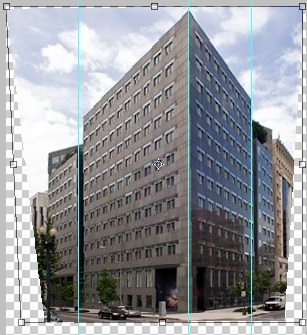
Для того, щоб кут переміщався тільки по горизонталі, разом з Ctrl можна утримувати Shift.
Отже, вертикальні лінії стали вертикальними. Я ще трохи посунув правий кут. Коли ви будете задоволені своєю роботою, натисніть Enter, щоб застосувати зміни.
В кінці, можна обрізати зображення, видаливши зайві частини, інструментом Crop (кнопка "C").

Ось, що у нас вийшло. Ви можете відразу скористатися другим способом для виправлення викривлень, так як він швидше і точніше, як показує практика. Єдине зауваження - шар потрібно зробити редагований, двічі клацнувши на ньому і ввівши ім'я шару, або залишивши пропоноване за замовчуванням.
І на закінчення, ще одна порада, вірніше, спостереження. В даному знімку потрібно було залишити побільше вільного місця навколо будівлі. Природно, зробити це потрібно було при зйомці.