
Отже, приступимо без зайвої води! Інструкція буде поділена на кілька частин, тому що матеріал великий.
Після установки сховища встановимо потрібні нам пакети:
sudo yum install -y htop python-kitchen screen vim nfs-utils nfs-utils-lib
Буква "N" або "0" означає, що вкладена віртуалізація вимкнена. Щоб її включити треба вивантажити модуль і завантажити його з параметром kvm_intel.nested = 1. Вивантажуємо модуль і завантажуємо з потрібним параметром:
sudo rmmod kvm_intel
sudo modprobe kvm_intel nested = 1
cat / sys / module / kvm_intel / parameters / nested
Y
При постійному використанні слід дані параметри ввести в автозавантаження, для цього наводимо файл /etc/rc.local до виду:
touch / var / lock / subsys / local
rmmod kvm_intel
modprobe kvm_intel nested = 1
І тому в CentOS 7 цей файл за умовчанням більше не є виконуваним, то нам необхідно його зробити таким:
sudo chmod + x /etc/rc.d/rc.local
Прописуємо ім'я хоста:
sudo nmtui
Відкриється псевдографіка, де потрібно буде вибрати "Set system hostname" (Змінити з'єднання):

Вводимо ім'я хоста і тиснемо
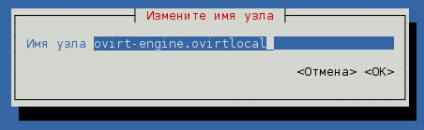
Також, нам доведеться вдатися до хитрощів, щоб ми змогли встановити Ovirt на один хост, в файл / etc / hosts тимчасово пропишемо доменне майбутньої віртуальної машини, на якій буде встановлена керуюча оболонка Ovirt. Для цього додамо останній рядок так:
192.168.1.88 ovadmin.ovirt-engine.ovirtlocal
Редагуємо файл / etc / sysconfig / network:
І наостанок виконуємо команду:
sudo hostname ovirt-engine.ovirtlocal
Налаштування мережі
У CentOS 7 мережеві інтерфейси трохи перейменовували. Відредагуємо мережевий інтерфейс, до якого підключений мережевий кабель:
sudo vim / etc / sysconfig / network-scripts / ifcfg-enp1s0
і наведемо його налаштування до наступного вигляду:
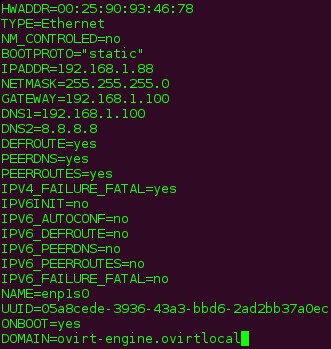
Перезапускаємо службу мережі:
sudo systemctl restart network
Додамо групу kvm і в ній користувача vdsm:
sudo groupadd kvm -g 36
sudo useradd vdsm -u 36 -g kvm
Створимо папки для Ovirt в NFS-сервері, передамо права на них групі kvm і користувачеві vdsm:
sudo mkdir / home / vdsm /
sudo mkdir / home / vdsm / storage
sudo mkdir / home / vdsm / data
sudo mkdir / home / vdsm / export
sudo chmod 0755 / home / vdsm
sudo chown 36:36 / home / vdsm /
sudo chmod 0755 / home / vdsm / storage /
sudo chown 36:36 / home / vdsm / storage /
sudo chmod 0755 / home / vdsm / data /
sudo chown 36:36 / home / vdsm / data /
sudo chmod 0755 / home / vdsm / export /
sudo chown 36:36 / home / vdsm / export /
Тепер додамо ці папки в NFS-сервер, щоб вони були розшарені. Для цього відкриваємо файл / etc / exports:
У файлі конфігурації / etc / sysconfig / nfs потрібно прописати порти:
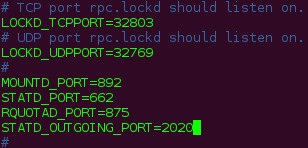
Включимо NFS-сервер і налаштуємо його автозапуск:
sudo systemctl restart rpcbind
sudo systemctl start nfs-server.service
sudo systemctl enable rpcbind
sudo systemctl enable nfs-server.service
Пропишемо правила в firewalld (файл / etc / sysconfig / iptables) вказуючи всі порти, які ми вказали в файлі конфігурації nfs-сервера, а також порти 111 і 2049 використовуються portmapper'ом і nfs-сервером відповідно:
-A RH-Firewall-1-INPUT -s 192.168.1.0/24 -m state --state NEW -p udp --dport 111 -j ACCEPT
-A RH-Firewall-1-INPUT -s 192.168.1.0/24 -m state --state NEW -p tcp --dport 111 -j ACCEPT
-A RH-Firewall-1-INPUT -s 192.168.1.0/24 -m state --state NEW -p tcp --dport 2049 -j ACCEPT
-A RH-Firewall-1-INPUT -s 192.168.1.0/24 -m state --state NEW -p tcp --dport 32769 -j ACCEPT
-A RH-Firewall-1-INPUT -s 192.168.1.0/24 -m state --state NEW -p udp --dport 32769 -j ACCEPT
-A RH-Firewall-1-INPUT -s 192.168.1.0/24 -m state --state NEW -p tcp --dport 892 -j ACCEPT
-A RH-Firewall-1-INPUT -s 192.168.1.0/24 -m state --state NEW -p udp --dport 892 -j ACCEPT
-A RH-Firewall-1-INPUT -s 192.168.1.0/24 -m state --state NEW -p tcp --dport 875 -j ACCEPT
-A RH-Firewall-1-INPUT -s 192.168.1.0/24 -m state --state NEW -p udp --dport 875 -j ACCEPT
-A RH-Firewall-1-INPUT -s 192.168.1.0/24 -m state --state NEW -p tcp --dport 662 -j ACCEPT
-A RH-Firewall-1-INPUT -s 192.168.1.0/24 -m state --state NEW -p udp --dport 662 -j ACCEPT
Перезапускаємо службу firewalld:
sudo systemctl restart firewalld
Оновлюємо систему перед початком робіт по віртуалізації:
sudo yum update -y
І про всяк випадок перезавантажити:
sudo shutdown -r now
На цьому підготовка сервера для установки oVirt завершена. У наступних частинах розглянемо безпосередньо установку самого oVirt.