VMware Lab: Розширення дисків віртуальних машин і їх системних розділів в VMware Workstation 5.5 і VMware Server 1.0.
Мета: розширити системний диск і розділ в гостьовій системі VMware.
У тих випадках, коли додавання ще одного диска в гостьову систему не є прийнятним рішенням, можна розширити системний диск за допомогою утиліти vmware-vdiskmanager, що входить в поставку VMware Workstation і VMware Server. Але не все так просто, як ми далі побачимо, є деякі нюанси в цій операції.
Плюс описаного нижче методу в тому, що не використовується ніяких сторонніх утиліт і програм, крім поставляються з Windows і продуктами VMware.
Вихідна гостьова система:
Windows XP Professional SP2 with 4 GB flat (pre-allocated) disk - diskC.vmdk.
Цільова система:
Windows XP Professional SP2 with 10 GB flat disk - diskC.vmdk.
Мінімум необхідного вільного місця на диску хоста (при відсутності снапшотов): 14 GB (4 GB для бекапа + 10 GB для створюваного диска).
Крок 1. Підготовка: перевірка цілісності диска.
1. Використовуйте утиліту vmware-mount, щоб змонтувати віртуальний vmdk-диск в операційну систему хоста:
У командному рядку введіть:
vmware-mount v: G: vmimageswinxp_pro_sp2diskc.vmdk
Витрачений час на операцію: менше 1 хвилини.
2. Використовуйте вбудовану утиліту Windows chkdsk. щоб перевірити диск на помилки.
Примітка: нам необхідно запустити утиліту chkdsk з ключем / F, щоб виправити можливі помилки на диску.
У командному рядку введіть: chkdsk V: / F.
Витрачений час на операцію: 2 хвилини.
3. Використовуйте утиліту vmware-mount, щоб демонтувати віртуальний диск з операційної системи хоста:
У командному рядку введіть:
vmware-mount v: / d
Витрачений час на операцію: менше 1 хвилини.
Витрачений час на крок: 4 хвилини.
Крок 2. Підготовка: створення резервної копії віртуальної машини.
Зробіть бекап віртуальної машини шляхом копіювання папки з vmx-файлом, а також working folder, що містить снапшоти і suspend-файли (в тому випадку, якщо ці дві директорії не збігаються). Нам знадобиться цей бекап пізніше.
Витрачений час на крок: 9 хвилин.
Крок 3. Вирішення проблем зі снапшотов.
Диски з снапшотов не можуть бути розширені:
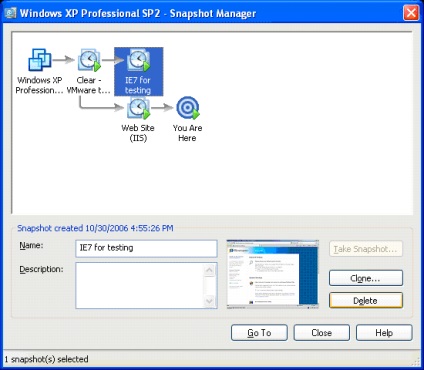
Є два шляхи вирішення цієї проблеми:
1. Клонувати виділений снапшот в незалежний диск.
2. Видалити всі снапшоти, за винятком поточного стану системи
(Не турбуйтеся - у вас є резервна).
Примітка: видалення, клонування, консолідація і зміна структури снапшотов - процеси, що вимагають досить великого часу. Будьте терплячі.
У результаті повинно вийти:
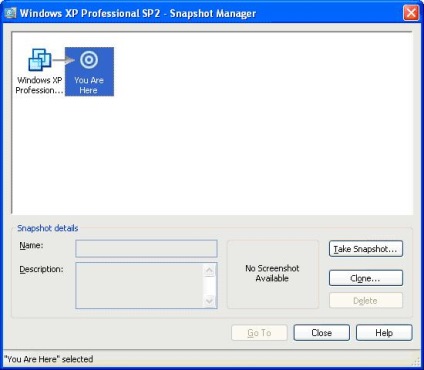
Витрачений час на крок: 10 хвилин.
Крок 4. Використання утиліти VMware vmware-vdiskmanager для розширення віртуального диска.
1. Утиліта vmware-vdiskmanager.
З усього безлічі ключів цієї багатофункціональної утиліти нам потрібен всього один: -x. Цей параметр має аргумент new-capacity, який містить номер і приставку Kb, Mb, Gb (перша буква велика, друга маленька - введення чутливий до регістру).
2. Використання vmware-vdiskmanager для розширення віртуального диска diskC.vmdk.
У командному рядку операційної системи хоста введіть:
vmware-vdiskmanager -x 10Gb diskC.vmdk
vmware-vdiskmanager.exe -x 10GB G: wm
imageswinxp_pro_sp2diskc.vmdk
Using log file D: DOCUME
1Tempvmware-asamoylenkovdiskmanager.log
Grow: 100% done.
The old geometry C / H / S of the disk is: 8322/16/63
The new geometry C / H / S of the disk is: 16383/16/63
Disk expansion completed successfully.
Витрачений час на крок: 6 хвилин.
Крок 5. Розширення системного розділу Windows.
1. Встановіть host-only networking на резервної копії машини, створеної в кроці 2.
Ця операція необхідна на випадок якщо після запуску машини, додатки гостьової системи будуть використовувати диск через мережу:
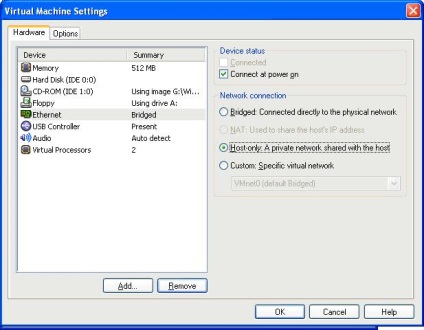
Витрачений час на операцію: менше 1 хвилини.
2. Додавання розширеного диска в резервну копію машини.
Відкрийте резервну копію машини і змініть її конфігурацію: додайте новий диск (diskC.vmdk, який ми тільки що розширили)
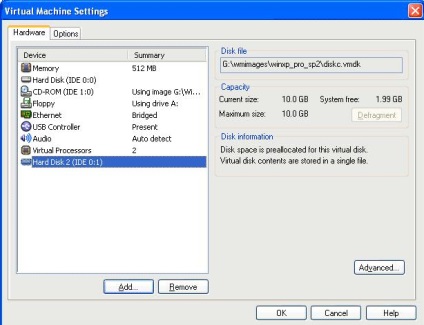
Витрачений час на операцію: 1 хвилина.
3. Розширення розділу.
Тепер запустіть резервну копію машини. Після того, як гостьова ОС завантажиться, використовуйте вбудовану утиліту Windows diskpart, щоб дізнатися конфігурацію розділів і розширити розділ на доданому нами диску. Введіть list disk, list volume, щоб вивчити конфігурацію дискової підсистеми:
DISKPART list disk
Disk ### Status Size Free Dyn Gpt
-------- ---------- ------- ------- --- ---
Disk 0 Online 4095 MB 0 B
Disk 1 Online 10 GB 6150 MB
DISKPART list volume
Volume ### Ltr Label Fs Type Size Status Info
---------- --- ----------- ----- ---------- ------- --------- --------
Volume 0 D WinLite CDFS CD-ROM 506 MB
Volume 1 C NTFS Partition 4087 MB Healthy System
Volume 2 E NTFS Partition 4087 MB Healthy
Виберіть доданий нами недавно диск і введіть команду extend, щоб розширити розділ на все доступне місце на диску:
DISKPART select volume = 2
Volume 2 is the selected volume.
DiskPart successfully extended the volume.
Примітка: ці дії не приносять користі для динамічних дисків, так як за своєю природою цих дисків, змінювати їх розміри призводить до повної втрати даних.
Після цих операцій ви отримаєте звичайний 10-гігабайтний диск:
DISKPART list volume
Volume ### Ltr Label Fs Type Size Status Info
---------- --- ----------- ----- ---------- ------- --------- --------
Volume 0 D WinLite CDFS CD-ROM 506 MB
Volume 1 C NTFS Partition 4087 MB Healthy System
* Volume 2 E NTFS Partition 10 GB Healthy
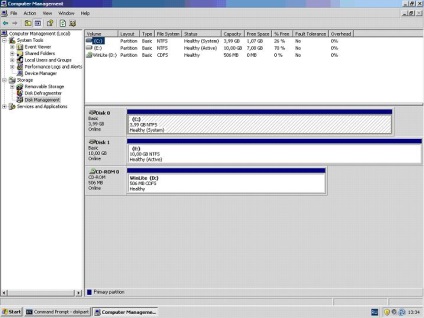
Витрачений час на операцію: 5 хвилин.
Витрачений час на крок: 7 хвилин.
Крок 6. Завершення: заміна старого диска новим, розширеним.
Вимкніть гостьову ОС. Увійдіть в конфігурацію віртуальної машини.
Тут ми можемо замінити старий диск на новий:
1. Видаліть старий диск з Virtual machine settings-Hardware.
результат:
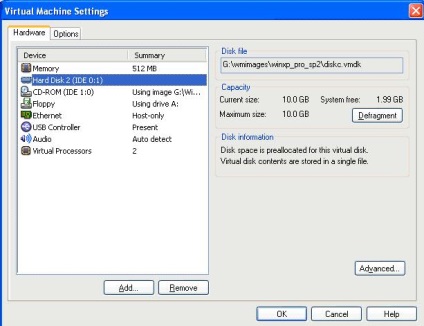
2. Відкоректуйте таблицю віртуальних пристроїв (virtual device node) для розширеного диска, поставивши його на місце видаленого:
Virtual machine settings-Hardware-Виберіть диск і натисніть "Advanced":
Виберіть прив'язку від щойно віддаленого диска.
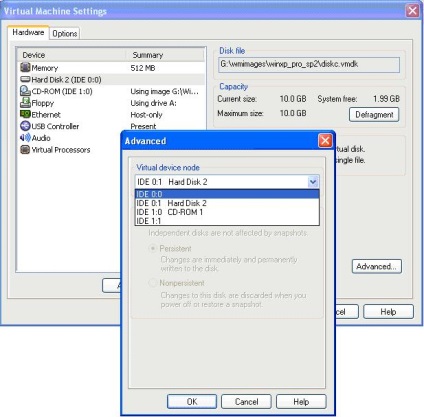
Витрачений час на крок: 1 хвилина.
От і все! У Вас тепер є системний розділ з диском на 10 гігабайт замість 4. Після завантаження гостьової ОС Вас попросять перезавантажитися, зробіть це і можете не боятися використовувати вільне місце у Вашій віртуальній машині - адже при необхідності процедуру можна повторити.