Встановлюємо Windows Vista в операційній системі Mac OS за допомогою Parallels Desktop for Mac.
Не так давно офіційно надійшла в продаж Windows Vista вже встигла наробити багато шуму. Користувачі скаржаться на завищені системні вимоги, незручність використання оснащень, надмірна кількість діалогів, на якій знаходяться підтвердження виробленого дії, однак потихеньку починають набувати різних видання Windows Vista, а заодно і оновлювати апаратне забезпечення своїх комп'ютерів.
Компанія Apple вже вдосталь встигла посміятися над усіма негативними сторонами Windows Vista в своїх роликах серії «Mac і PC». Маркетингові гуру компанії Microsoft придумали геніальний слоган для нової ОС: «The" Wow "starts now», на що компанія Apple відповіла не менше геніально: «The" Wow "started 5 years ago. Mac OS X ». Радує, що протистояння платформ супроводжує ще й тонкий гумор. Однак не всі користувачі Маков люблять тільки OS X - багато хто хотів би подивитися і оцінити нову операційну систему від Microsoft, а ще краще, якби Mac OS X і Windows Vista працювали одночасно.
Деякі з щасливих володарів Маков вже напевно чули про продукт компанії Parallels - Parallels Desktop for Mac. що дозволяє запускати гостьові операційні системи Windows на платформі Mac. У цій статті ми опишемо процес створення і налаштування віртуальної машини з гостьової системою Windows Vista.
Установка проводилася в програмі Parallels Desktop fo Mac (build 1970) на ноутбуці MacBook Pro w / OS X (10.4.8). Всі описані нижче дії також застосовні до Mac Pro, Mac Mini або іншим платформам Apple на основі процесорів Intel.
Створення віртуальної машини.
1. Після установки програми майстер створення віртуальної машини запуститься автоматично. Якщо Parallels запускається не в перший раз клікніть «Install OS»:
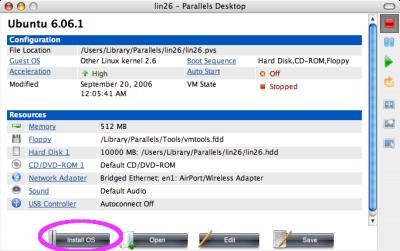
2. Читаємо Intro, тиснемо Next:
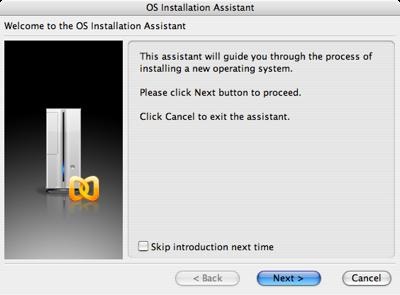
3. Вибираємо «Custom OS installation» і натискаємо Next:
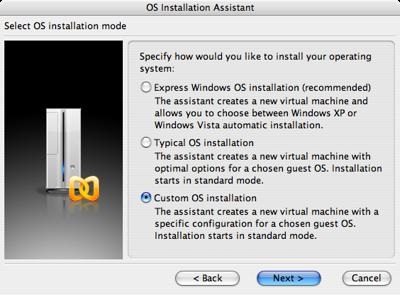
4. Вибираємо «Windows» як тип гостьової системи, і «Windows Vista» як версію гостьової системи, натискаємо Next:
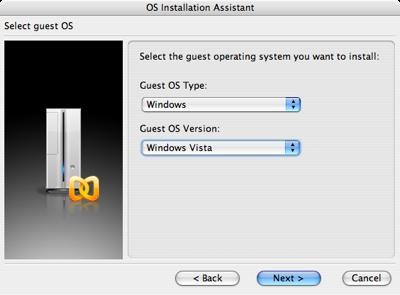
5. Далі нам необхідно вибрати кількість оперативної пам'яті, яка буде виділена для гостьової операційної системи. Для установки Windows Vista буде потрібно не менше 512 Мб оперативної пам'яті (вимога при установці), а взагалі для нормального швидкодії рекомендується не менше 1 Гб. Вибираємо кількість пам'яті, натискаємо Next:
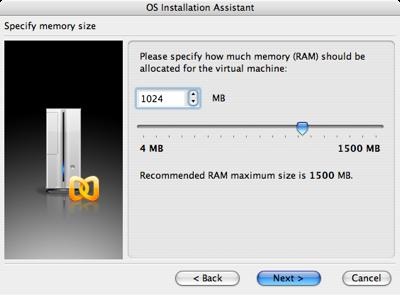
6. Вибираємо «Create a new virtual hard disk» і натискаємо Next:
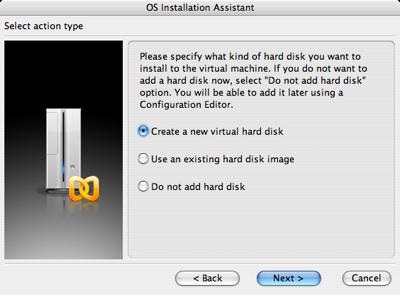
7. Тепер необхідно встановити розмір віртуального жорсткого диска для Windows Vista, програма рекомендує 16000 Мб (трохи менше 16 Гб), однак, якщо ви не збираєтеся постійно використовувати Vista, можна зробити і трохи менше. Проте, якщо ви оберете тип диска «Expanding», який рекомендується, то вільне місце не знадобиться вам відразу - файл віртуального диска буде рости з його заповненням всередині гостьової системи. Якщо ви виберете тип диска «Plain», то файл певного вами обсягу створиться відразу (при цьому буде потрібно якийсь час), проте такий диск буде працювати швидше, ніж «Expanding». У будь-якому випадку, ви зможете потім перетворити один тип диска в інший, використовуючи Parallels Image Tool. Після вибору параметрів диска натискаємо Next:
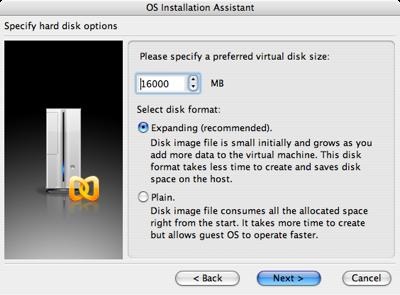
8. Вибираємо папку, де буде зберігатися файл диска і натискаємо Next:
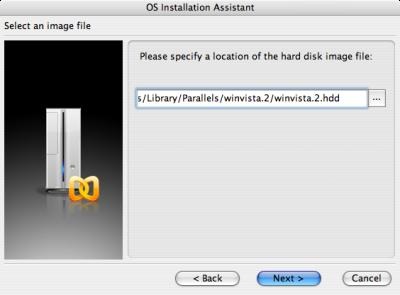
9. Кількома «Yes» у наступному діалозі:
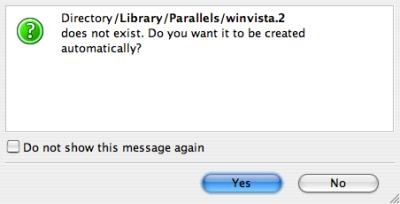
10. Вибираємо тип мережевої взаємодії з хостовой ОС.
Host-only - гостьова система буде доступна тільки в межах хоста (і з інших віртуальних машин з тією ж моделлю мережевого взаємодії), а із зовнішньої мережі буде недоступна.
Shared Networking - ваша хостової система Mac OS X буде виступати чимось на зразок NAT-сервера для гостьової системи Windows Vista (тобто із зовнішньої мережі гостьова система буде не видна, однак вона зможе ініціювати з'єднання в зовнішню мережу).
Networking is not required - мережа не потрібна.
Якщо ви не знаєте, який тип мережевої взаємодії вам потрібен - вибирайте Bridged (в будь-якому випадку, ви зможете потім змінити його в налаштуваннях).
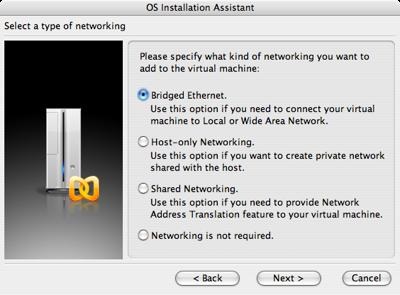
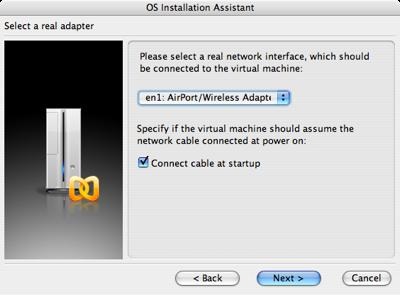
12. Тепер вводимо ім'я віртуальної машини і вказуємо розташування файлу з настройками. Давайте машинам осмислені імена, якщо їх декілька, щоб не плутатися, і намагайтеся не змінювати розташування файлу з настройками.
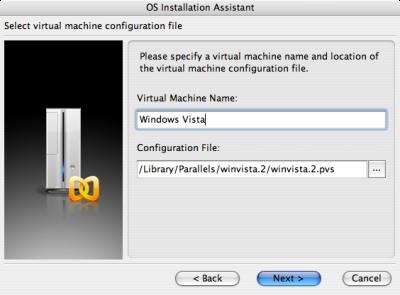
13. Якщо ви встановлюєте Windows Vista з DVD, то вставте його зараз, залиште галку «Start guest OS installation», натисніть Finish і дивіться крок 17. Якщо ви збираєтеся встановлювати Vista з ISO-образу, не встановлюйте галку «Start guest OS installation» і дивіться наступний крок.
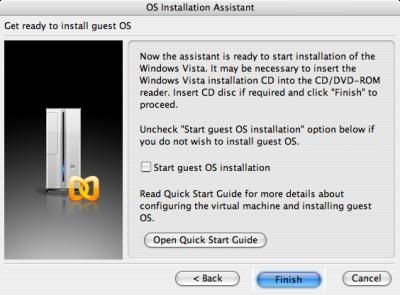
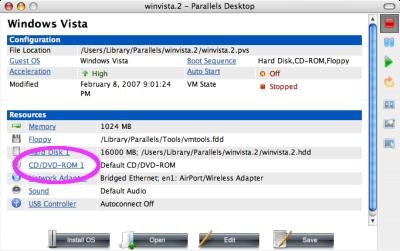
15. Виберіть опцію «Use image file», виберіть ISO-файл і натисніть OK:
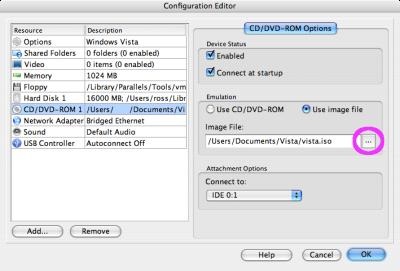
16. Повернення до головного екрана з настройками, натисніть «Save», потім клацніть кнопку «Power On» на правій панелі.
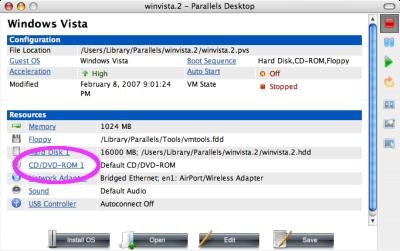
Установка Windows Vista.
17. Вибираємо «Custom Windows Vista installation» і натискаємо Next:
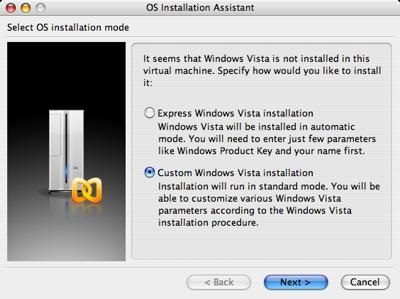
18. Кількома Finish (DVD з Windows Vista повинен бути в приводі).
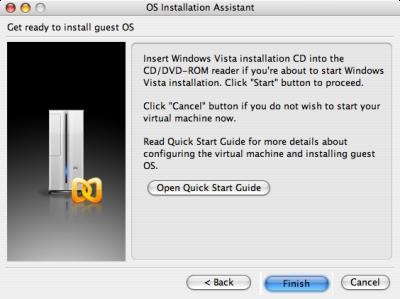
19. Все! Установка почалася:
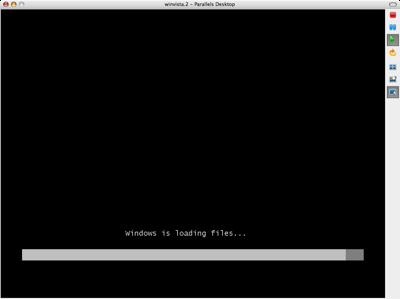
20. Вибираємо мову, регіональні настройки і розкладку клавіатури. Щоб вийти курсором за межі віртуальної машини натисніть ctrl + alt. Поки курсор знаходиться за межами віртуальної машини - покажчика миші два. Ці проблеми зникнуть після установки Parallels Tools - ви зможете працювати з віртуальною машиною як зі звичайним вікном.
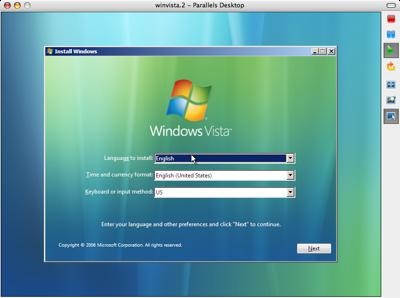
21. Важливий момент при установці! Уважно прочитайте ліцензію, щоб дізнатися чи маєте ви право віртуалізовивать ваше видання Windows Vista. Потрібно враховувати, що видання Windows Vista Home Basic і Premium не можуть бути віртуалізованних.
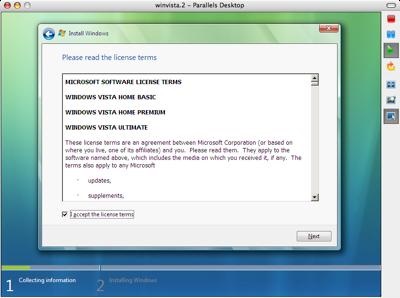
22. Подальший процес установки не відрізняється від установки Windows Vista на звичайний комп'ютер. Зрештою, Windows Vista буде встановлена у вашій віртуальній машині:
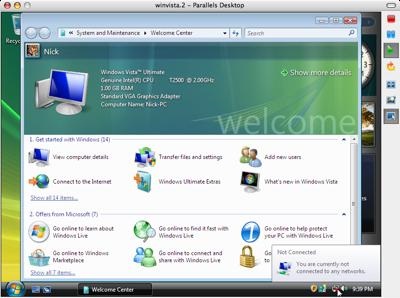
23. Але це ще не все. Ідіть в менеджер пристроїв і подивіться на встановлені мережеві адаптери, можливо, вони не встановлені:
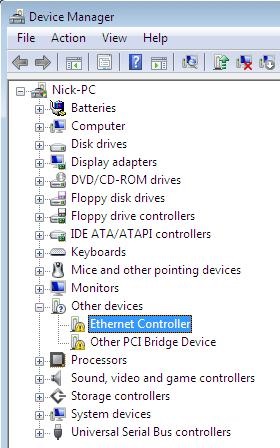
Не хвилюйтеся, установка Parallels Tools повинна вирішити цю проблему. Встановити їх просто необхідно - без них працювати з віртуальною машиною буде незручно.
24. У меню віртуальної машини виберіть пункт VM, а в ньому Install Parallels Tools:
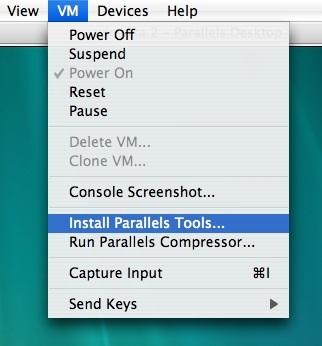
25. Встановлюємо Parallels Tools, погодившись з усіма попередженнями Windows Vista:
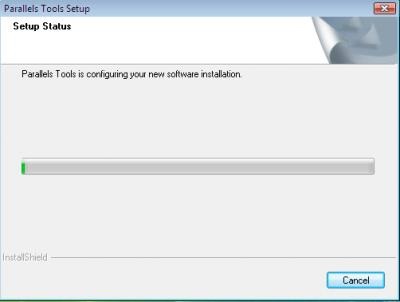
26. Ось і все - перезавантажуємо віртуальну машину і насолоджуємося Windows Vista.
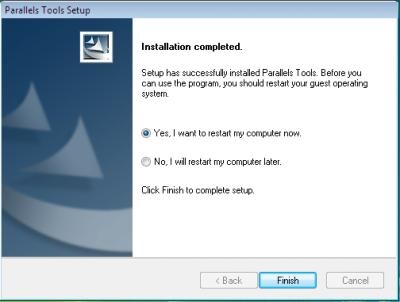
Після установки Parallels Tools, Вам стане доступна безліч нових можливостей, як то:
• можливість працювати з віртуальною машиною як зі звичайним вікном
• можливість автоматичної зміни дозволу екрану при зміні розмірів вікна
• коректні драйвери мережевих адаптерів
• підтримка USB 2.0
• підтримка Drug Drop файлів з хоста на гостьову систему
• можливість використання загальних папок з хостовой операційною системою.