
Всім привіт! Сьогодні ми поговоримо про організацію в середовищі Windows додаткових віртуальних робочих столів. І скористаємося ми для цього відмінною програмою під назвою Dexpot. Про неї далі і піде мова.
Віртуальні робочі столи Dexpot
Як я вже сказав раніше, для організації віртуальних робочих столів ми будемо користуватися програмою Dexpot, що дозволяє відкрити аж до 20 штук цих столів. Фактично після установки цієї програми у вашого комп'ютера з'явиться кілька віртуальних моніторів, між якими ви зможете з легкістю перемикатися, окремо налаштовувати кожен з них і виконувати на кожному моніторі різні завдання.
На кожному з нових робочих столів ви зможете розташувати різні ярлики програм, задати окреме фонове зображення. Фактично ваш комп'ютер обзаведеться додатковими і незалежними один від одного робочими столами, на кожному з яких можуть виконуватися різні завдання.
Завантажити та встановити останню версію програми Dexpot ви зможете з офіційного сайту німецької фірми Dexpot Gbr. Розробники стверджують, що програма коректно працює у всіх версія Windows, починаючи з XP і закінчуючи Windows 8.1, включаючи 64-х розрядні і серверні версії. Для некомерційного використання програма абсолютно безкоштовна. До речі, не лякайтеся, що на офіційний сайт зроблений тільки на англійській і німецькій мовах. Сама програма підтримує російську мову, дуже легка і зрозуміла в управлінні. Завантаження доступно як звичайної версії, так і Portable, яка не потребує установки.
Переносна (portable) версія просто запускається з папки, а ми з вами розглянемо установку в Windows звичайної версії Dexpot.
установка Dexpot
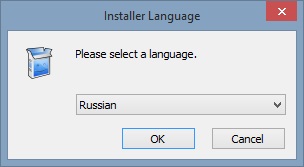
Запускаємо установку, вибираємо мову (для на нас за замовчуванням вже стоїть Russian) і тиснемо на «OK».
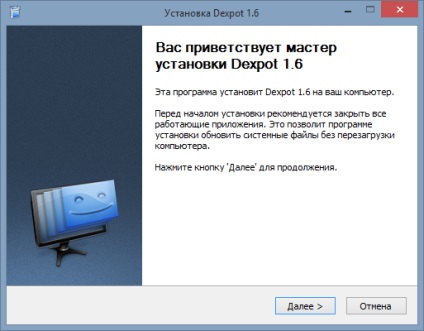
Читаємо традиційну рекомендацію закрити всі зайві програми і тиснемо «Далі».
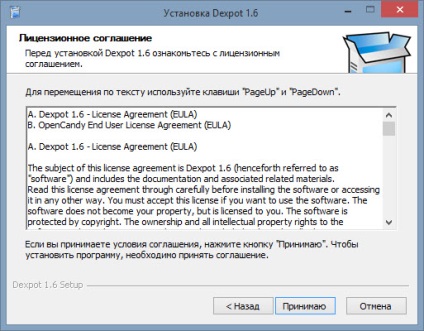
Далі ми знайомимося з ліцензією (Це хоч хто-небудь у нас читає?) І тиснемо «Приймаю».
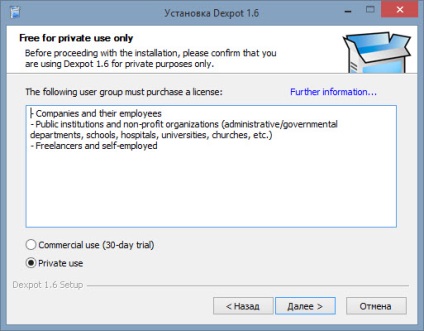
У цьому віконці за замовчуванням обраний пункт «Private use», що означає, що ви плануєте використовувати програму тільки в особистих цілях. А це в свою чергу дає нам право користуватися нею безкоштовно. Просто тиснемо «Далі».
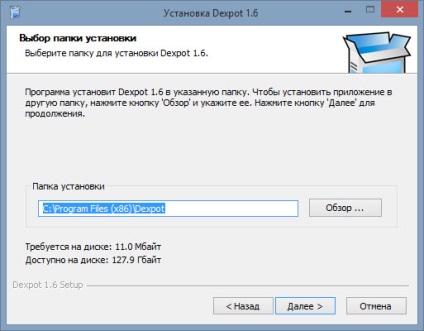
Далі слід вікно вибору папки для установки. Не бачу сенсу відмовлятися від запропонованого шляху за замовчуванням і просто тиснемо знову «Далі».
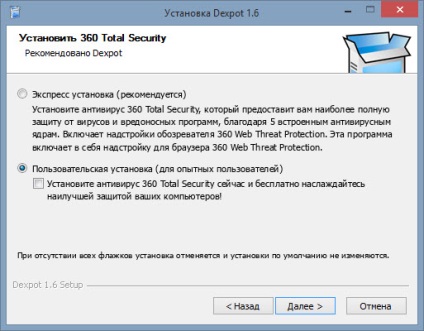
Ось тут не поспішайте, так як в догонку в Dexpot нам пропонується встановити якийсь безкоштовний і не зрозумілий антивірус 360 Total Security. А воно нам треба? Мені особисто - ні. Звичайно, якщо у вас на комп'ютері взагалі не встановлено ніякої антивірус, то ставити треба. Але я б в цьому випадку все-таки вважав за краще б аваст. А зараз перемикається з «Експрес установки» на «інформацію користувача установку (для досвідчених користувачів)», знімаємо єдину галочку про установку антивіруса і знову тиснемо «Далі».
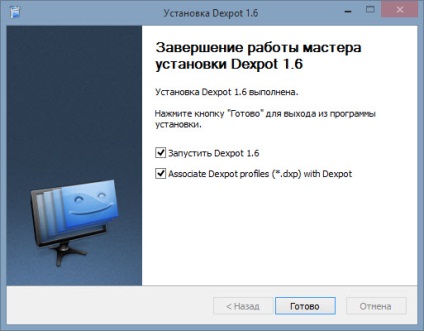
Після закінчення установки в останньому вікні нам пропонується натиснути «Готово». І програма автоматично буде запущена.
Запуск програми віртуальних робочих столів Dexpot
Після запуску в області повідомлень (внизу праворуч екрану біля годинника) з'явиться іконка програми, при наведенні на яку з'являється текст «Dexpot - віртуальні робочі столи для Windows».
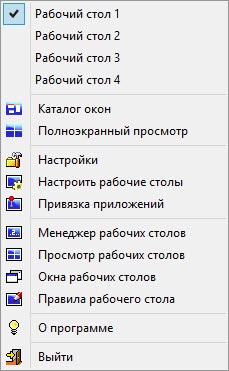
Натискання по іконці правою кнопкою миші викликає контекстне меню, в якому ви зможете перемикатися між 4 (за замовчуванням) вже створеними віртуальними столами або перейти до детальної налаштування програми.
налаштування Dexpot
Як вже було сказано раніше, до налаштувань програми ви зможете перейти з контекстного меню кліком по пункту «Налаштування».
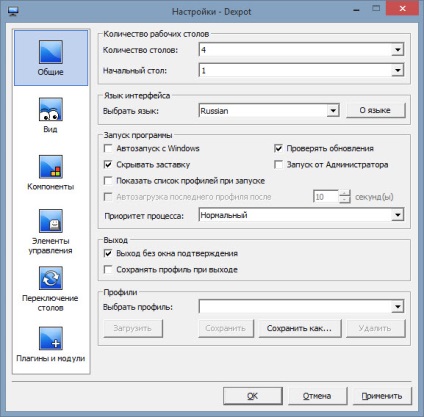
Загальні налаштування
У розділі «Загальні» ви вибираєте кількість створюваних віртуальних столів (до 20) замість 4-х створюваних за замовчуванням і зазначенням цифри вибираєте стіл, який буде запущений першим за замовчуванням.
Підрозділ «Запуск програми» відповідає за завантаження програми з різними правами і разом з Windows. В іншому випадку вам доведеться запускати програму вручну.
Після внесення змін до настройки не забувайте використовувати кнопочки «Застосувати» або «Ok».
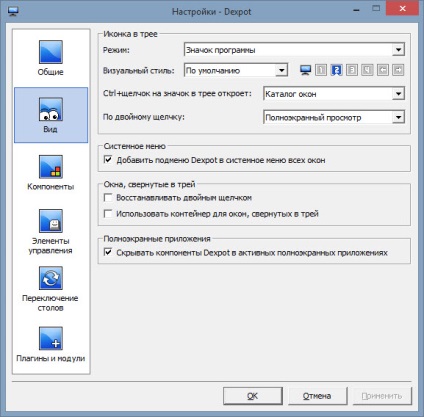
налаштування вигляду
У розділі «Вид» можна підрегулювати параметри іконки знаходиться в області повідомлень (треї). А також можна налаштувати параметри відкриття вікон за допомогою клавіші «Ctrl» і при одночасному натисканні миші.
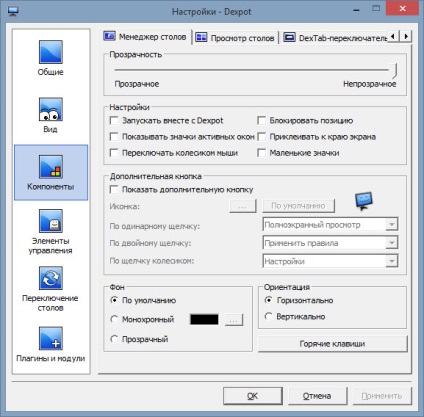
налаштування компонентів
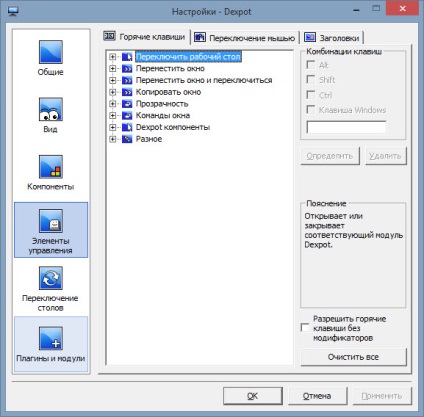
елементи управління
Підрозділ «Елементи управління» дозволить вам налаштувати управління різними гарячими клавішами і переключенню мишею.
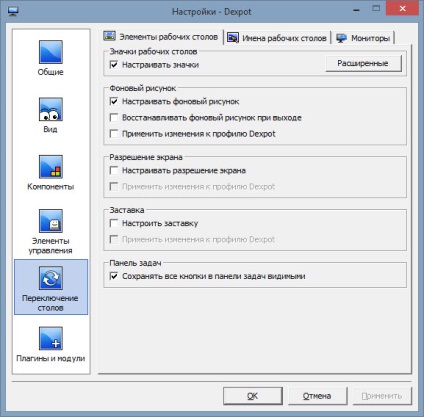
У підрозділ «Перемикання столів», на вкладці «Елементи робочих столів», ви налаштовуєте відображення елементів, які будуть відображатися на робочому столі.
Вкладці «Елементи робочих столів», відповідає за відображення іконок на різних робочих столах, відображення фонового зображення, відображення елементів Панелі завдань.
Включення пункту «Налаштувати фоновий малюнок» надає можливість установки різних фонових зображень для кожного віртуального столу.
Для відображення на всіх робочих столах активних в даний момент додатків вам вам в секції «Панель завдань» необхідно активувати пункт «Зберігати все кнопки в панелі завдань видимими». Усі працюючі при цьому програми будуть відображатися на панелі завдань усіх робочих столів і ви зможете відкрити працюючу програму на будь-якому з віртуальних робочих столів.
У підрозділі «Значки робочого столів» необхідно буде активувати пункт «Налаштовувати значки» для того, щоб на кожному робочому столі були свої власні ярлики. В іншому випадку, на всіх робочих столах будуть відображатися однакові ярлики. Потім натисніть на кнопку «Розширені».
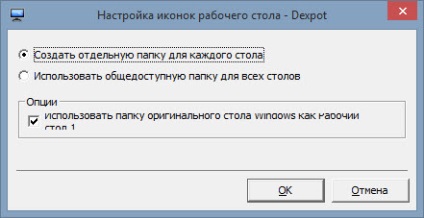
У новому вікні пропонується вибрати папку для настройки іконок робочого столу: окремо для кожного робочого столи, або загальнодоступним для всіх столів. Для відображення різних ярликів на різних робочих столах, виберіть варіант - «Створити окрему папку» для кожного робочого столу », а потім натисніть на кнопку« ОК ».
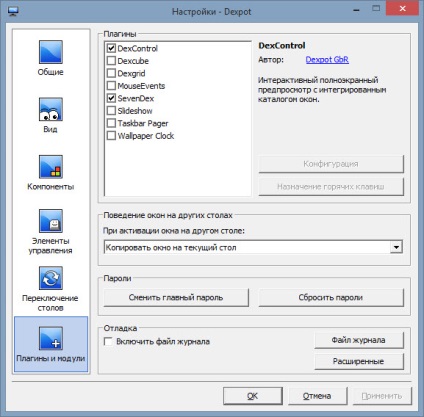
В налаштуваннях підрозділу «Модулі та модулі» можна підключити до програми додаткові плагіни, захистити доступ до налаштувань програми за допомогою пароля.
При виборі плагіна, поруч з ним з'являється короткий опис призначення цього плагіна. Ви можете налаштувати роботу даного плагіна, після натискання на кнопку «Конфігурація», вибравши для цього потрібні налаштування.
Наприклад, плагін Dexcube дозволяє запускати анімовані 3D ефекти для переходів між робочими столами.
Налаштування фонів на робочих столах
Для зміни фонового зображення на обраному робочому столі, потрібно викликати контекстне меню і клацнути по пункту «Налаштувати робочі столи».
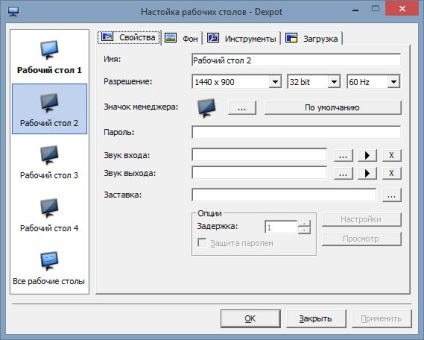
Після вибору потрібного робочого столу перейдіть у вкладку «Фон».
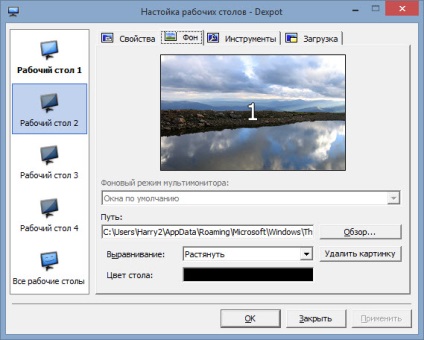
У вкладці «Фон», за допомогою кнопки «Огляд», виберіть те зображення на своєму комп'ютері, яке ви хочете зробити фоновим зображенням даного Робочого столу. Потім натисніть на кнопку «Застосувати», а потім на кнопку «ОК».
Робота з віртуальними робочими столами в Dexpot
Для перемикання між робочими столами є кілька способів.
1. Нажам і утримуючи клавішу «Alt», натисніть на клавішу з цифрою відповідної потрібного столу.
2. Клікнувши правою кнопкою миші по іконці програми Dexpot в області повідомлень, ви можете запустити конкретний Робочий стіл з контекстного меню.
3. Можна отримати доступ до віртуальних робочий стіл з панелі завдань. Після наведення курсору миші на іконку програми, яка розташована на панелі завдань, з'являться панель зі слайдами, які відображають створені в програмі Dexpot робочі столи.
Після кліка по мініатюрному зображенню робочого столу, ви можете перейти на необхідний, в даний момент, віртуальний Робочий стіл для продовження роботи на комп'ютері.
Перетягування ярликів між робочими столами
Наявні на робочому столі папки і ярлики ви можете вільно перетягувати на інші робочі столи.
Для цього вам необхідно клікнути в області повідомлень по іконці програми Dexpot і вибрати пункт «Менеджер робочих столів».
У правій нижній частині екрану з'являться панель із зображеннями моніторів, які будуть відповідати кількості створених на вашому комп'ютері робочих столів. Для перенесення ярлика, папки або файлу на інший Робочий стіл, ці дані потрібно буде перетягнути за допомогою миші на зображення відповідного Робочого столу. Потім можна буде знову клікнути в контекстному меню по пункту «Менеджер робочих столів» для відключення відображення панелі.
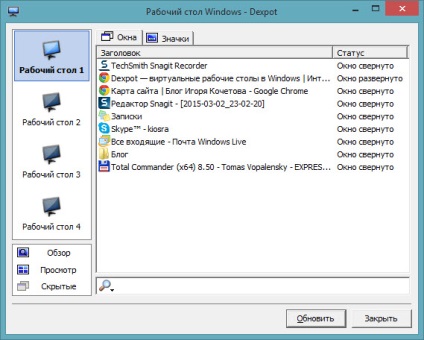
Є ще інший спосіб перенесення папок і ярликів. Для цього, спочатку виберіть в контекстному меню пункт «Вікна робочих столів», а потім у вікні, у вкладці «Вікна» або «Значки», перейдіть на потрібний робочий стіл. Виділіть ярлик, папку або файл, а потім перетягніть його мишею на відповідний Робочий стіл в лівій частині цього вікна.
На цьому поки все.