Основним моментом у ретушування фотографій є корекція різних тональних областей: тіньових ділянок, зон півтонів і світел. Для цієї мети в Фотошоп існує потужний інструмент - корекція Рівні (Levels). Як правило, ви просто переміщаєте слайдери по краях гістограми всередині вікна корекції, щоб покращити вигляд зображення. Але цей спосіб не завжди хороший, особливо в тих випадках, коли ми хочемо зосередити увагу тільки на деяких областях зображення (конкретно моделі, наприклад). Гістограма дозволяє нам оцінити всі зображення повністю, а не саме потрібний об'єкт. У сьогоднішньому уроці ви дізнаєтеся, як виправити недоліки певних областей зображення більш просунутим неразрушающим способом, ніж корекцією за допомогою рівнів.

Відкриваємо зображення з ресурсів уроку (Ctrl + O). Тут помітні деякі тональні проблеми: світла не яскраві, а область тіней недостатньо темна. Обидві ці проблеми призводять до погіршення контрасту на фото.
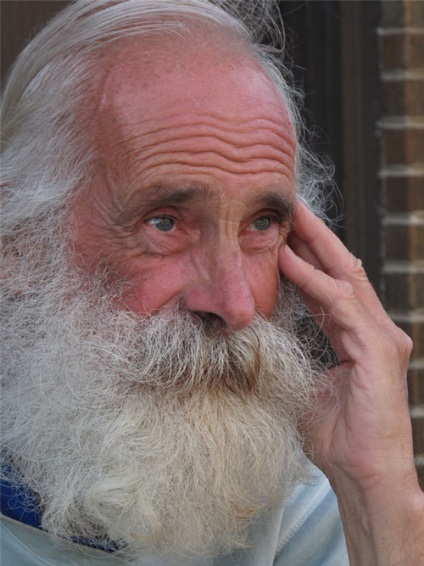
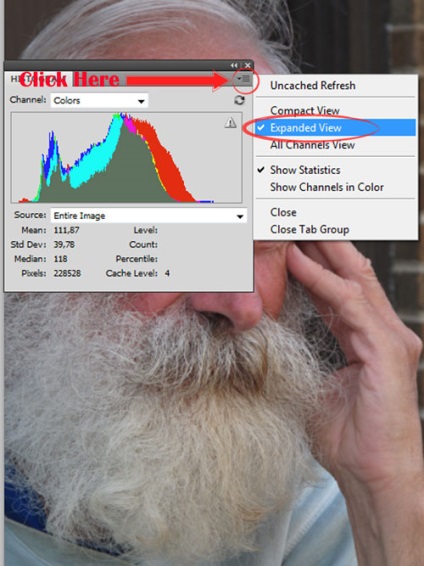
Гістограма говорить нам, що основна проблема тут у відсутності часткової інформації про світлі і тінях. Якщо подивитися на графік, то справа (область світел) і зліва (область тіней) по краях гістограма взагалі відсутня. Це області чисто чорного і білого кольору, які не виявлені на знімку. Такі проміжки гістограми означають, що в зображенні область тіней виражена недостатньо насичено, наскільки може бути, а область світел недостатньо яскрава. Ми спробуємо вирішити дану проблему за допомогою рівнів.
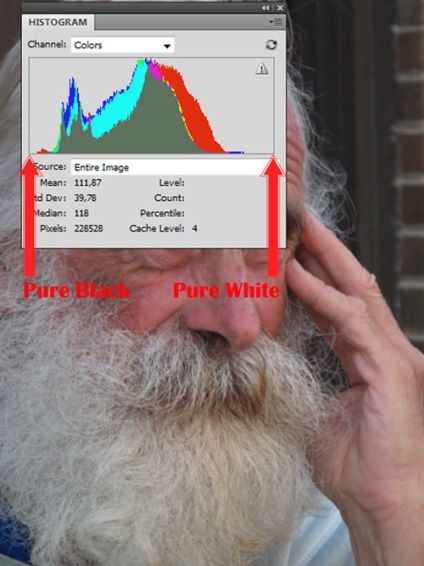
На шарі з чоловіком переходимо в меню Image> Adjustments> Levels (Ctrl + L) (Зображення-Корекція-Рівні). Точно таку ж гистограмму ви бачили тільки що в панелі «Гістограма». Перед вами три слайдера, що дозволяють коригувати області тіней, світил і півтонів. Чисто чорний колір має значення 0, чисто білий - 255, сірий становить значення 1.00 (127.5). Для тональної корекції ми будемо використовувати три піпетки, щоб встановити контрольні точки в трьох областях (тінях, світлі і півтонах). А це значить, що ми будемо конвертувати найтемніші області зображення в чисто чорний колір, освітлені - в чисто білий, ну і. звичайно, півтони - в сірий.
Ми не будемо коригувати все зображення, нам необхідно виправити недоліки лише на зображенні чоловіки. Відповідно, чисто чорний, білий і півтони ми будемо коригувати тут, а не на задньому плані.
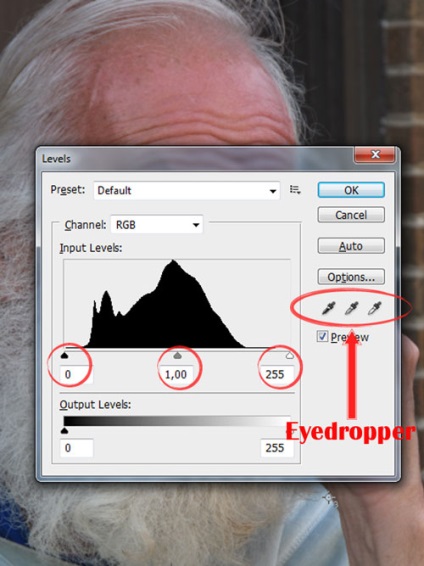
Скасовуємо вікно корекції «Рівні», тому що нам необхідно простежити спочатку найтемніші, найяскравіші області і півтони на зображенні.
Щоб це зробити, дублюємо зображення (Ctrl + J). приховуємо видимість оригіналу (клік по око мініатюри) та на копії відкриваємо вікно стилів шару (клік по іконці «Add Layer Style» внизу панелі шарів або подвійний клік по мініатюрі копії).
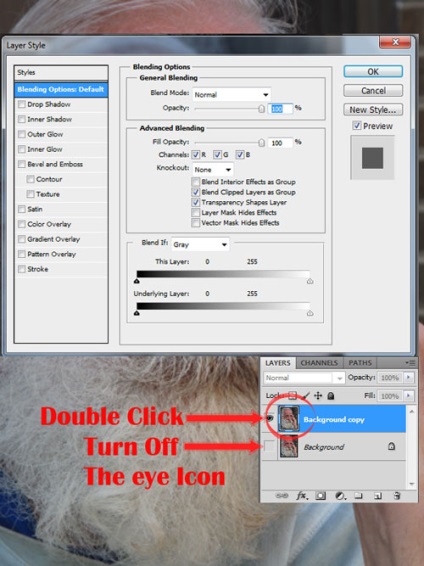
У розділі «Накласти, якщо» (Blend If) ми бачимо два градієнта: це поточний шар і низлежащий. У першому градиенте перетягніть білий повзунок до значення 18, що означає, що ви усунули майже всі пікселі на зображенні, починаючи з найяскравіших. Отже, на зображенні залишилася сама темна область. Ви можете спробувати просунути слайдер лівіше, але пам'ятайте, що ми працюємо тільки з моделлю. Темна область не повинна бути дуже маленькою і вузькою, інакше ви потім не зможете взяти зразок кольору. Якщо ви задоволені результатом, натискаємо кнопку Ок.
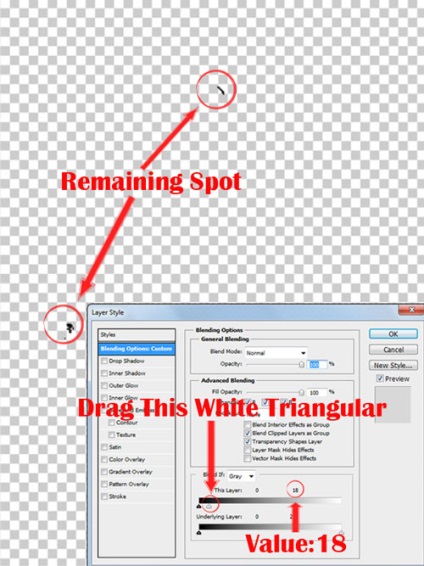
Вибираємо інструмент "Колірний еталон» (Color Sampler Tool (Shift + I)) і у верхній панелі встановлюємо розмір зразка (Sample Size) 3х3. Збільшуємо зображення (Ctrl + 1) і ставимо контрольну точку на нашій темній області.
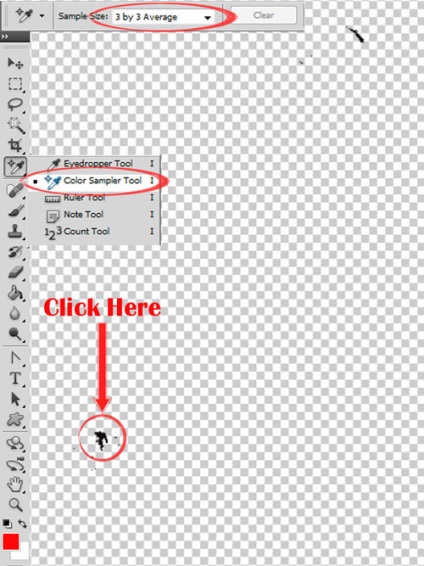
Знову відкриваємо стилі шару (Layer Style). двічі натиснувши по мініатюрі дубліката, і в розділі «Накласти, якщо» (Blend If) пересуваємо на верхньому градієнта чорний і білий повзунки на значення 125 і 130. Це допоможе нам виявити область півтонів (255: 2 = 127,5 (порівну). тому встановлюю світла і тіні приблизно на 125 і 130).
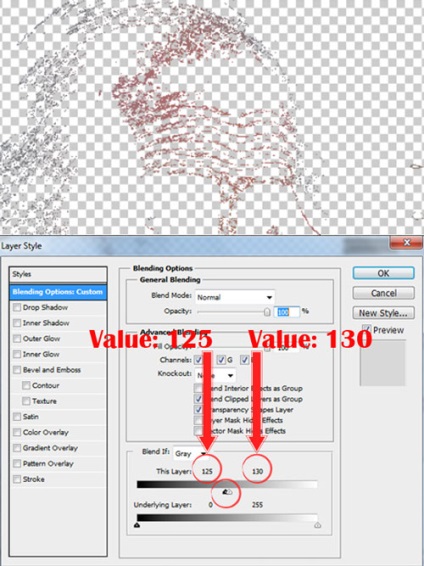
Натискаємо Ок і закриваємо діалогове вікно стилів шару. Знову вибираємо інструмент «Кольоровий еталон» (Color Sampler Tool (Shift + I)). збільшуємо зображення (Ctrl + 1) і ставимо другу контрольну точку в область виділених півтонів. Пам'ятайте, що нам потрібно лише обличчя моделі.
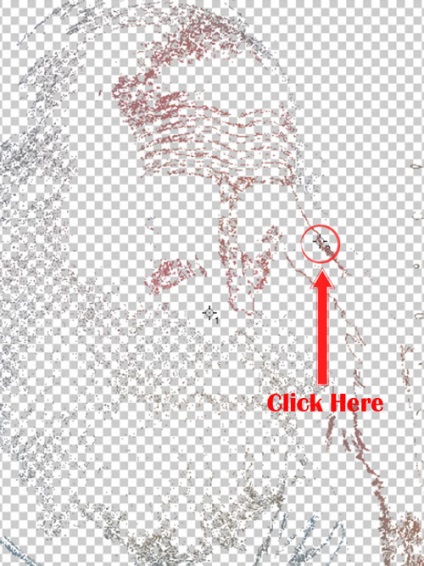
Відкриваємо ще раз стилі шару (Layer Style) на дублікаті з чоловіком. Тепер виявимо найяскравішу область зображення. У розділі «Blend If» переводимо білий слайдер в початкове положення (значення 255). а чорний ставимо на значення 202. Щоб чітко простежити яскраві області, створюємо новий шар (Ctrl + Shift + N) нижче шару-копії і заповнюємо його (Edit-Fill або інструмент Paint Bucket tool) чорним кольором.
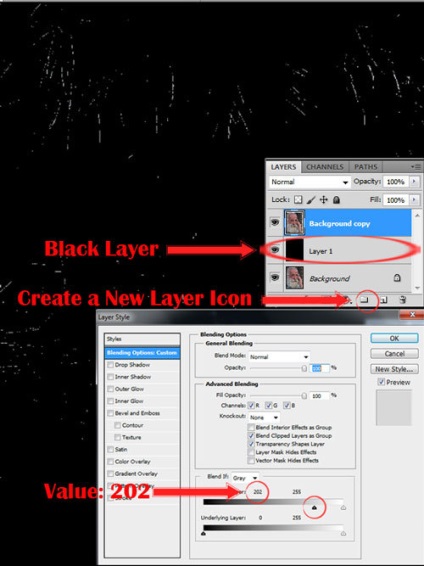
Повертаємося на шар-копію з чоловіком і вибираємо інструмент «Кольоровий еталон» (Color Sampler Tool (Shift + I)). Найяскравіша область на одязі чоловіка, тому ставимо третю контрольну точку тут.
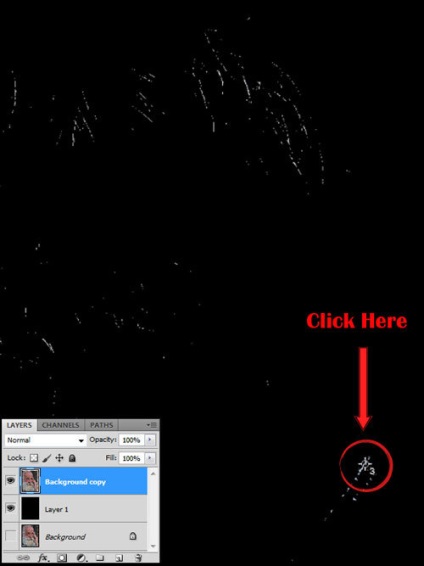
Тепер ми можемо видалити чорний шар (перетягуємо мініатюру даного шару на іконку кошика внизу панелі шарів). він виконав свою допоміжну функцію. Відкриваємо стилі шару на копії (клік по іконці «Add Layer Style») і повертаємо чорний і білий повзунки в вихідні положення градієнта. Натискаємо кнопку Ок.
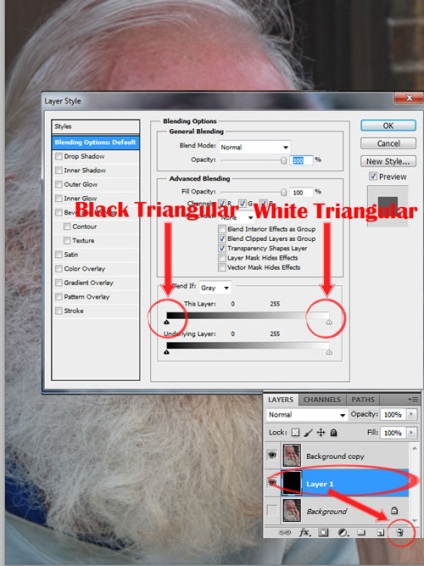
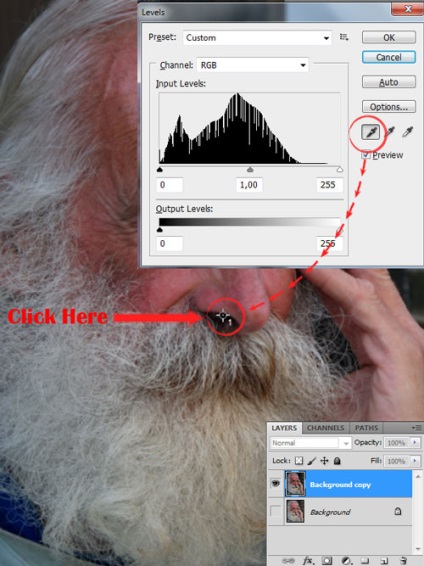
Далі, вибираємо піпетку сірого кольору і робимо клік по другій контрольній точці (півтонів).
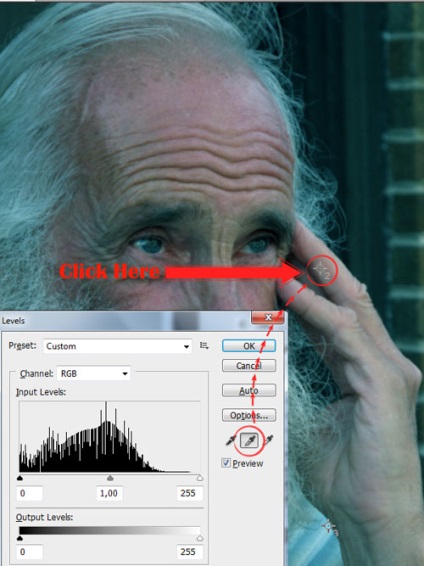
І останнє, вибираємо білу піпетку і позначаємо третю точку на зображенні, коректуючи світла. Натискаємо Ок, щоб побачити отриманий результат.
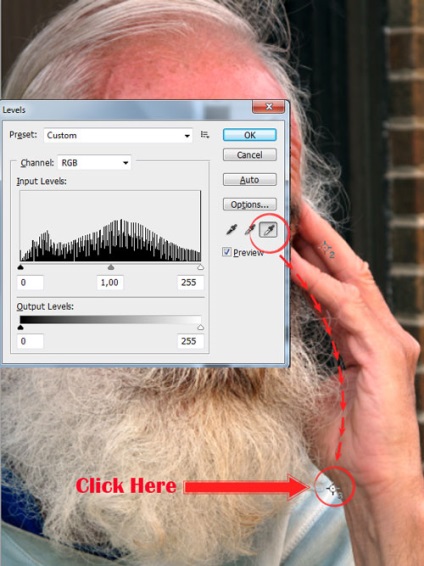
Зображення стало значно краще, підкреслені основні яскраві моменти, контрастність підвищена. Якщо ми подивимося на палітру «Гістограма» (Window-Histogram). то побачимо зміни, які зробили.

Тепер гістограма доходить до країв графіка. Це говорить нам про те, що зображення тепер включає чисто білий і чорний кольори. Тональний діапазон тепер великий і поширюється між ними. Що стосується високого сплеску справа в області світел, то ми може сказати про втрату колірної інформації в даному місці. Ми «пожертвували» фоном для гарної корекції обличчя чоловіка.
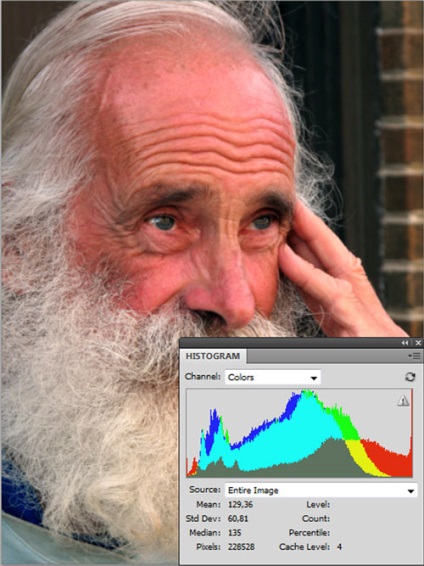
Ми можемо порівняти гістограми редагованого шару і фонового черзі. Для цього, спочатку включіть видимість фонового шару і в діалоговому вікні гістограми вкажіть, як джерело (Source) «виділений шар» (Selectes Layer). По черзі переходите з мініатюри оригіналу на копію, щоб відстежити зміни гістограми.
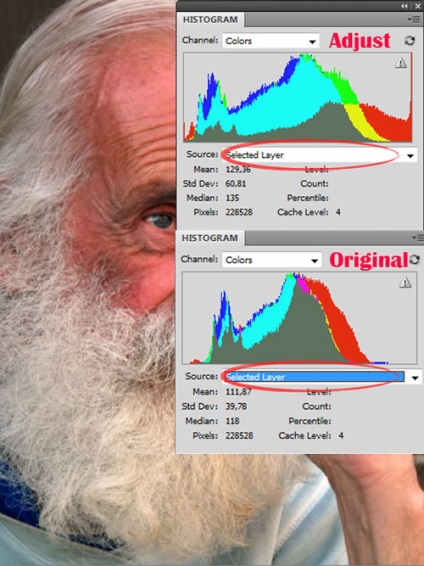
На цьому все! Нижче ви можете бачити результат до і після корекції:

Ми сподіваємося, вам сподобався такий детальний метод тональної корекції, і ви будете з успіхом його застосовувати в своїх роботах Удачі!