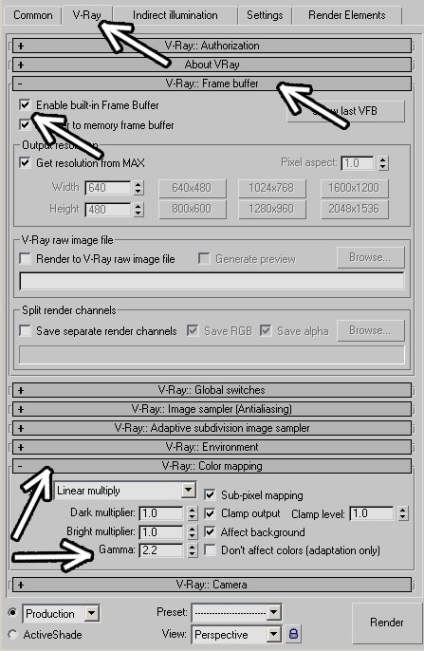У разі, який ми будемо розглядати, гамма - це "зрушення" сірої точки. Звучить страшнувато, але сенс простий - картинка стає світліше. Отже, гамма 1.0 і гамма 2.2
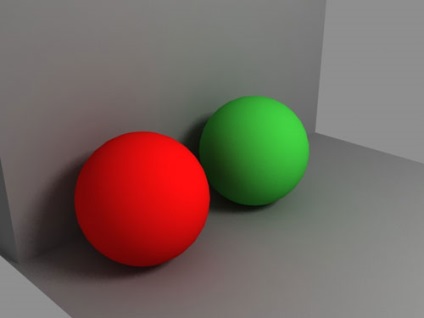
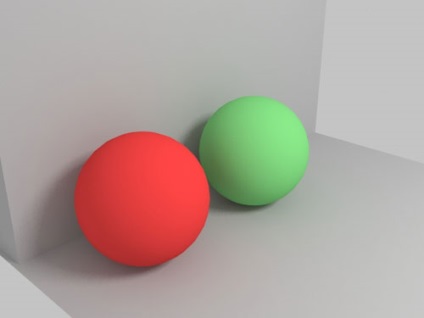
Як видно, при гамі 2.2 (і взагалі при гамі більше 1) картинка виходить більш "вицвіла": тіні світліше, контраст між темним і світлим менше. Для тих, хто знайомий з Adobe Photoshop це можна уявити як використання команди Levels зі значенням сірої точки 2.2
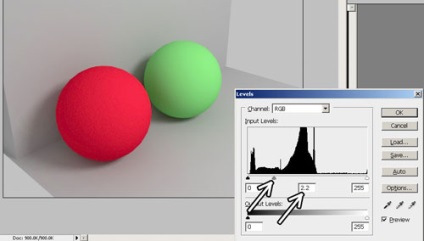
Тобто чорний колір залишається чорним, білий залишається білим, а ось середні значення висвітлюються. Чому ж не зробити висвітлення в фотошопі вже після рендера в 3DStudio? Після застосування Levels кольору можуть перетворитися в інші, в той час як в 3DStudio "висвітлення" стосується насамперед освітлення. Подивимося на прикладі. Зробимо 3 картинки: рендер в гамі 1.0, в гамі 2.2 і в гамі 1.0 із застосуванням Levels.
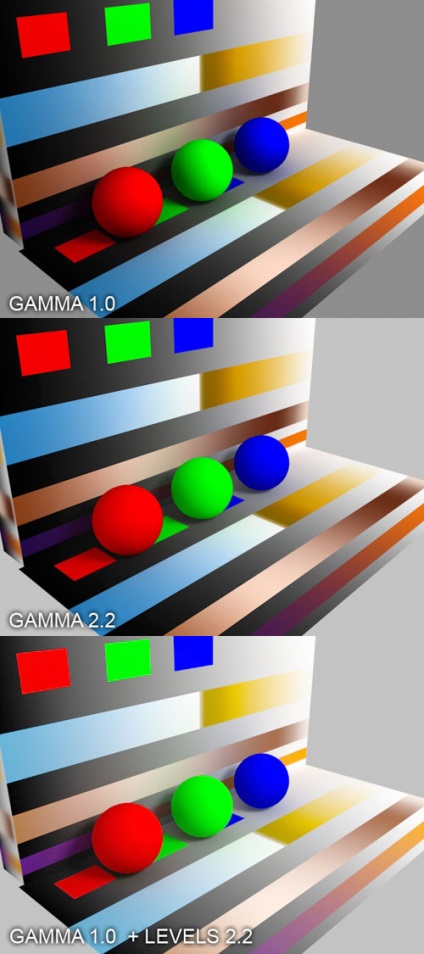
Якщо придивитися, то видно, що гамма 2.2 торкнулася тільки тіні. Там, де при гамі 1.0 тіні виглядають чорними, при гамі 2.2 в тінях можна розібрати деталі. Колір же текстур і об'єктів залишається однаковим (хоча треба зазначити, що в даному прикладі для кольору кульок була використана карта корекції кольору під гамму VRayColor, але зазвичай люди працюють в одній гамі, тому навіть не обов'язково знати де вона знаходиться, а текстури коригуються автоматично) . А ось при гамі 1.0 і команді Levels кольору "з'їхали". За чорно-білому градієнту навіть видно, як саме вони "з'їхали": сіра точка зрушила ближче до чорного кольору.
У 3DStudio з верхнього меню вибираємо Customize / Preferences. Зверху вибираємо закладку Gamma and LUT. Для зацікавлених LUT - скорочення від lookup table, приблизний переклад "таблиця відповідності", тобто таблиця, де якомусь вхідному значенню відповідає якесь вихідна. Для гами ми "говоримо": ось цьому темному кольорі відповідає ось цей світліше, в результаті тіні на рендер Не такі темні.
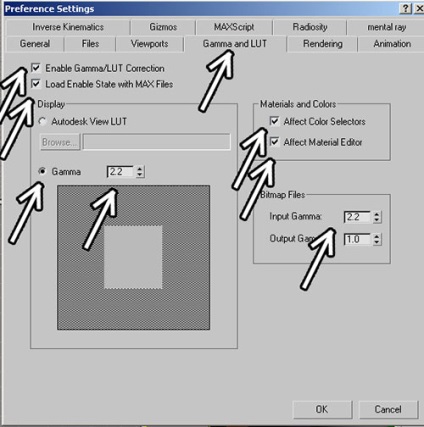
Gamma / LUT correction - включити коригування гами. Включаємо галочку.
Load Enable State with MAX files - якщо ви завантажуєте файл з іншими настройками гами, то настройки відразу буде завантажено. Наприклад, ви працюєте з гамою 2.2, а відкриваєте файл з гамою 1.0. При включеній галочці настройки гами виставлять на 1.0. Якщо галочка відключена, то Max при відкритті такого файлу "запитає", що робити з гамою. В принципі, якщо вас не злякає питання про іншу гаму при відкритті файлу (тепер вже не мав би налякати), то можна цю галочку не включати.
Gamma: 2.2 - власне те, де виставляється гамма.
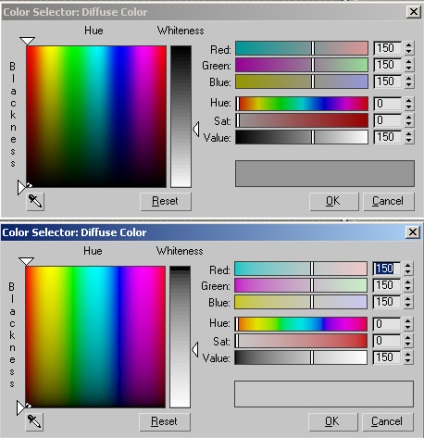
Якщо ви хочете вибираючи колір бачити його таким, яким він буде на рендер, то цю галочку треба включити. Особисто я її включаю.
Input Gamma: 2.2 - при завантаженні текстур вони автоматично будуть перетворюватися в гаму 2.2. Тобто на рендер ми будемо бачити текстури такими, які вони були б в гамі 1.0.
Виставлення гами в налаштуваннях VRay.
Після виставлення всіх налаштувань в Preferences і натискання кнопки ОК переходимо в налаштування VRay. Зверху вибираємо закладку VRay. У свиті Frame buffer ставимо галочку Enable built-in Frame Buffer. Тепер рендер буде проводиться в спеціальному вікні VRay.
У свиті Color Mapping ставимо Gamma: 2.2. Це означає, що VRay тепер працює в гамі 2.2 ( "Світлий" картинку). По суті, в настройках макса ми дали команду коригувати кольору і завантажувані текстури під гаму 2.2, а в налаштування VRay дали команду вважати в цій гамі.