Кожен раз, коли ми обробляємо або ретушуючи знімки в Фотошоп, реставруємо старі або пошкоджені фотографії, додаємо художні ефекти, нам потрібно швидко і легко переміщатися по зображенню, збільшувати або зменшувати масштаб, наближати дрібні деталі і тут же бачити все зображення цілком. В даному уроці ми розглянемо, як це можна робити в програмі Фотошоп.
Основи збільшувати або зменшувати зображення ми почнемо вивчати зараз і закінчимо цю тему в наступному уроці, де ви зможете знайти кілька корисних порад, які допоможуть зберегти вам час і сили. Я буду використовувати версію Фотошоп CS6, але також даний урок підійде і для версії програми Photoshop CC. Якщо ж ви працюєте з більш ранніми версіями Фотошоп, пропоную вам вивчити урок «Масштабування і панорамування в Фотошоп».
Нижче представлено зображення, яке відкрито у мене на екрані в даний момент (портрет молодої дівчини з фотобанку Shutterstock):

Фотографія, відкрита в програмі ФотошопCS6.
Поточний рівень масштабу
Перш ніж ми почнемо наближати і видаляти наше зображення, корисно знати, що існує поточний рівень масштабу, і програма відображає нам його в двох місцях. По-перше, це заголовок документа, розташований якраз над зображенням. Ви зможете знайти рівень масштабу в правій частині назви документа. У моєму випадку видно, що він дорівнює 25%:
Поточний рівень масштабу відображений в заголовку документа
По-друге, ми можемо побачити поточний рівень масштабу в лівому нижньому кутку вікна програми. І знову, видно, що масштаб зображення становить 25% від його дійсного розміру:
Ту ж саму інформацію можна знайти в лівому нижньому кутку
Двічі клікніть мишкою по поточному рівню масштабу і введіть нову величину
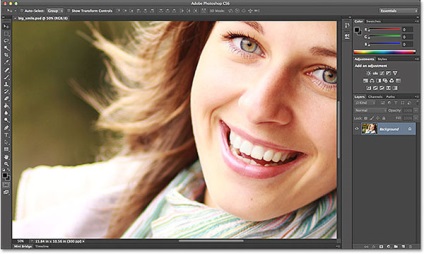
Зараз масштаб зображення дорівнює 50%
Ви побачите кілька параметрів, об'єднаних в групи, які ми можемо використовувати для зміни масштабу зображення. Перші два параметри - найбільш зрозумілі: «Збільшити» (Zoom In) і «Зменшити» (Zoom Out). Як випливає з їхніх назв, вибираючи ці параметри, ми або наближаємо, або видаляємо наше зображення:
Єдиний недолік при роботі з командами «Збільшити», «Зменшити» полягає в тому, що ці команди не дозволяють нам контролювати, яку частину зображення ми хочемо наблизити / віддалити. Вони просто збільшують / зменшують зображення від центру. У моєму випадку, я кілька разів натиснув клавішну комбінацію для команди «Збільшити», і як ми можемо побачити, програма наблизила нас зображення, залишаючи обличчя і волосся дівчини в центрі. Якби мені потрібно було попрацювати з очима дівчини, то таке наближення не сильно б допомогло. Для того щоб контролювати, яку частину зображення ми хочемо наблизити, нам потрібна якась інша команда, і її ми розглянемо в подальшому:
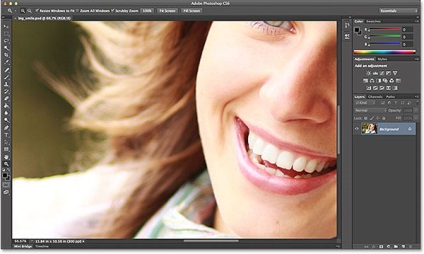
Наближення зображення від центру з використанням команди «Збільшити»
«Показати на повний екран»
Прямо під параметрами «Збільшити» і «Зменшити» розташовується третій параметр «Показати на повний екран» (Fit on Screen), і у нього також є відповідна клавишная комбінація, яку ви, ймовірно, захочете запам'ятати - Ctrl + 0 / Command + 0:

Після вибору команди «Показати на повний екран» нам знову видно все зображення
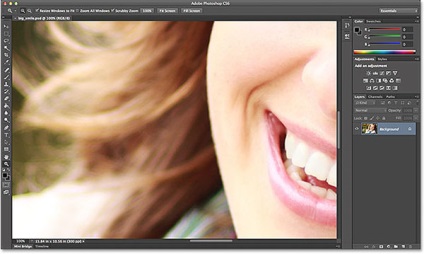
Інструмент «Масштаб»
До сих пір, жоден з розглянутих нами способів зміни масштабу зображення не дозволяв нам самим обирати частину зображення, яку ми хочемо наблизити або віддалити. Щоб мати таку можливість, нам потрібно скористатися інструментом «Масштаб» (Zoom Tool), який можна знайти в низу панелі інструментів в лівій частині екрана (це інструмент у вигляді лупи). Натисніть на значок інструменту для його вибору. Або, щоб швидше вибрати даний інструмент, просто натисніть клавішу Z (від слова Zoom) на клавіатурі:
Вибираємо інструмент «Масштаб»
Після вибору інструменту «Масштаб», курсор миші перетвориться в лупу із позначкою «+» в центрі. Знак «+» означає, що інструмент «Масштаб» знаходиться в режимі збільшення (на відміну від режиму зменшення). Цей режим встановлений за замовчуванням:
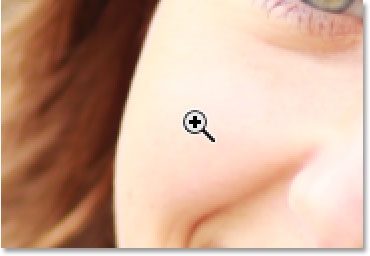
Значок «+» в центрі лупи означає збільшення
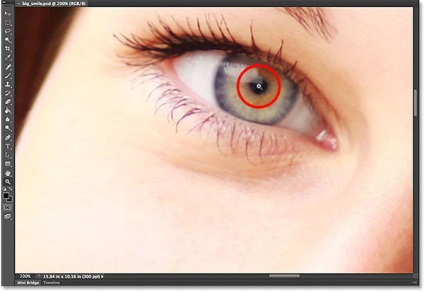
Збільшене зображення, кілька разів натискаючи на кнопку миші
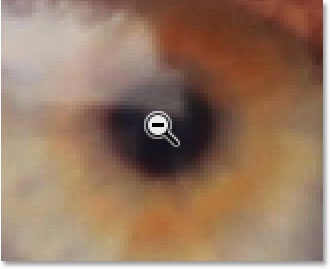
Натисніть і утримуйте клавішуAlt / Option для перемикання в режим зменшення
Утримуючи Alt / Option, клацніть на зображення, щоб його зменшити. Для більш сильного зменшення натисніть кілька разів на одне і те ж місце. Коли ви відпустите клавішу Alt / Option, інструмент «Масштаб» знову повернеться в режим збільшення:
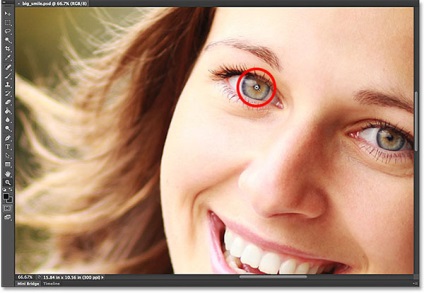
Утримуючи клавішуAlt / Option, клацніть мишкою на зображенні, щоб його зменшити, використовуючи інструмент «Масштаб».
Тимчасове включення інструменту «Масштаб» з клавіатури
Щоб кожен раз при необхідності не вибирати інструмент «Масштаб» на панелі інструментів, можна це робити з клавіатури. Ми вже вивчили, що можна перейти до інструмента «Масштаб», натиснувши клавішу Z, але і це не найзручніший спосіб, тому що тоді цей інструмент залишається активним до тих пір, поки ми не виберемо інший інструмент.
Кращий спосіб для тимчасового включення інструменту «Масштаб» - натискання і утримання клавішній комбінації Ctrl + spacebar / Command + spacebar. Ця дія призведе до вибору інструменту «Масштаб», незалежно від того, з яким інструментом ми працювали до цього, і дозволить нам наблизити будь-яку область на зображенні. Як тільки ми відпустимо поєднання натиснутих клавіш, програма знову зробить активним інструмент, з яким ми працювали до цього, і ми зможемо продовжити перервану дію. Якщо нам потрібно віддалити зображення, потрібно натиснути і утримати поєднання клавіш Alt + spacebar / Option + spacebar, щоб включити інструмент «Масштаб» в режимі зменшення, віддалити потрібну область, натиснувши на зображення, і потім відпустити клавіші, щоб повернутися до попереднього інструменту.
Прокрутка зображення за допомогою інструменту «Рука»
При роботі з інструментом «Масштаб» є один явний недолік - наближаючи зображення, ми бачимо тільки окрему його область. Інша частина зображення знаходиться за межами вікна документа і нам не видно. Тому потрібно знайти спосіб протягнути зображення всередині вікна документа таким чином, щоб побачити приховані області. Ця дія називається прокрутка зображення, і для його виконання використовують інструмент «Рука» (Hand Tool). Знайти цей інструмент можна відразу над інструментом «Масштаб» на панелі інструментів (це інструмент у вигляді руки). І, як і в випадку з інструментом «Масштаб», ми також можемо вибрати інструмент «Рука» з клавіатури, натиснувши клавішу Н:
Вибираємо інструмент «Рука»
Після вибору інструменту «Рука», курсор миші перетворюється в значок руки:
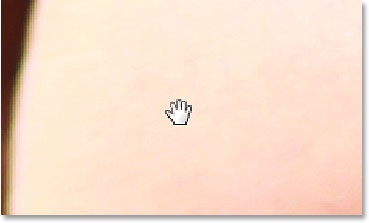
Іконка інструменту «Рука»
Для прокрутки зображення, просто клікніть на нього, утримавши кнопку миші, і простягніть зображення у вікні документа. Відпустіть кнопку миші, коли вам перестане турбуватися прокрутка зображення:
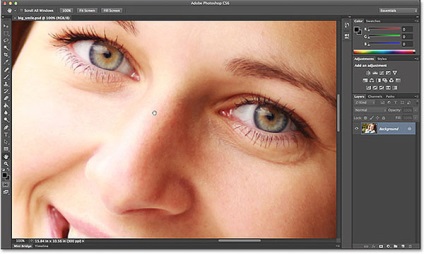
Натисніть на зображення і перейдіть його у вікні документа, використовуючи інструмент «Рука»
Тимчасове включення інструменту «Рука» з клавіатури
Також як і при роботі з інструментом «Масштаб», вибір інструменту «Рука» на панелі інструментів кожен раз, як він нам знадобиться, може бути витратним за часом, а вибір з клавіатури - не завжди зручним для користувачів. При натисканні клавіші Н інструмент «Рука» залишається активним до тих пір, поки не буде вибрано інший інструмент. Програма пропонує нам більш зручний варіант - тимчасове включення інструменту «Рука». Ми можемо тимчасово зробити інструмент «Рука» активним в будь-який момент, коли нам це потрібно, просто натиснувши і утримавши клавішу «пробіл» (spacebar) на клавіатурі. Утримуючи клавішу «пробіл» клікніть на зображенні і потягніть його для прокрутки, а потім відпустіть, щоб активувати попередній інструмент.
Переклад. Ксенія Руденко
доповнень:
23 650
передплатників:
70 000+
Робіт користувачів:
332 876
Інші наші проекти:
Реєстрація
Реєстрація через пошту