Використання Сталий шару в Adobe Photoshop - найпопулярніший метод додавання ефектів, такі як Тінь і Обводка, для шару не вдаючись до складнощів. З правильними знаннями і досвідом, будь-які ефекти можуть бути досягнуті. Але для таких досягнень необхідно розуміти, що означає кожна настройка певного стилю і як вона впливає на загальну картину вашої роботи. У сьогоднішньому уроці ми познайомимося з настройками Тиснення, що включає в себе Контур і Текстуру стилю.
Тиснення вважається найпотужнішим і адаптованим інструментом Сталий шару в Adobe Photoshop. У більшості випадків Тиснення застосовують для додавання 3D ефекту, шляхом висвітлення окремих частин і додавання тіней, але на цьому настройки не закінчуються. Якщо взяти до уваги більшість налаштувань стилю, тоді можна створити такі ефекти, як відбиває поверхня хрому або скла, гострий камінь і багато іншого!

Головне вікно налаштувань Тиснення, на зображенні нижче, показує які можливості дає даний стиль, такі як висоту конуса, напрямок світла, текстуру і інше.
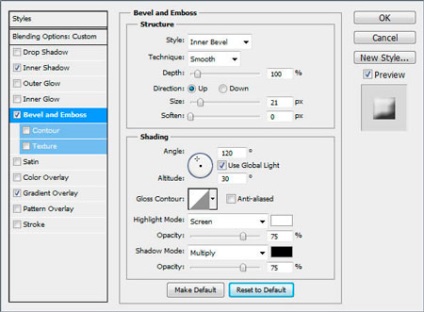
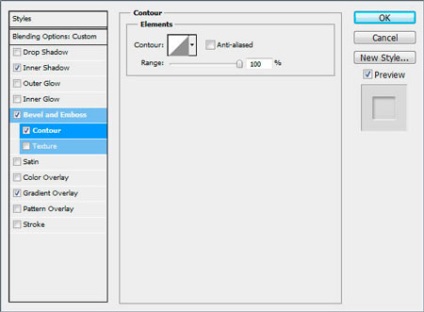
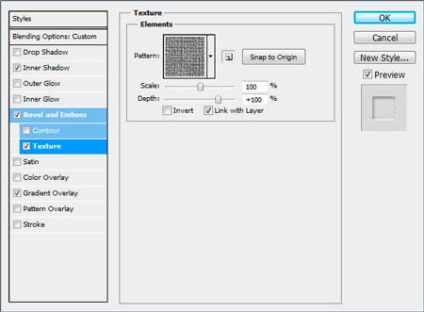
У групі Structure (Структура) в спадному меню Style (Стиль) встановлюється Cтиль і розташування скоса і включає в себе:
Outer Bevel (Зовнішній скіс): скіс встановлюється на зовнішній стороні фігури.
Inner Bevel (Внутрішній скіс): скіс встановлюється з внутрішньої сторони фігури.
Emboss (Тиснення): скіс встановлюється як і з зовнішньої сторони так і з внутрішньої.
Pillow Emboss (Контурне тиснення): як і в попередньому стилі встановлюється з обох сторін, але в протилежному напрямку.
Stroke Emboss (обвідним тиснення): застосовується, за умови, що використовується Стиль шару
Stroke (Обведення), скіс встановлюється на обведення.
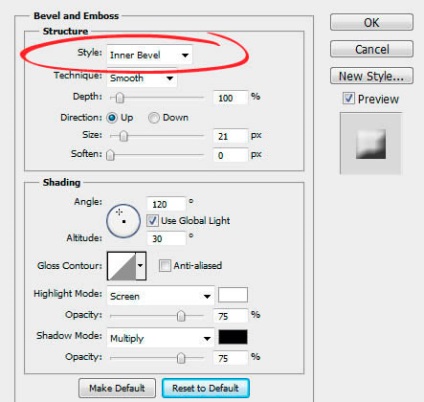
У прикладі нижче, продемонстровано роботу двох стилів, Inner Bevel (Внутрішній скіс), який встановлює скіс зсередини, і двосторонній Emboss (Тиснення).

Крок 2 - Technique (Метод)
Наступне меню Technique (Метод), дозволяє задати загальний вигляд Тиснення, включає в себе:
Smooth (Плавне): скіс гладкий, краю округлі.
Chisel Hard (Жорстка огранювання): скіс твердий, краї гострі, скошені.
Chisel Soft (М'яка огранювання): краю скошені, але пом'якшені.
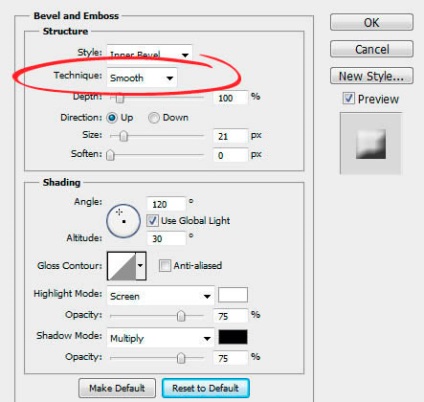
У наступному прикладі продемонстровано техніка виконання двох, найбільш використовуваних, методів Smooth (Плавне) зліва, а Chisel Hard (Жорстка огранювання) справа, надає ефект тексту, як ніби він тільки що був виточений з каменю.

Повзунок Глибини дозволяє зменшувати або збільшувати Тиснення. Чим менший відсоток, тим менше 3D ефект і навпаки.
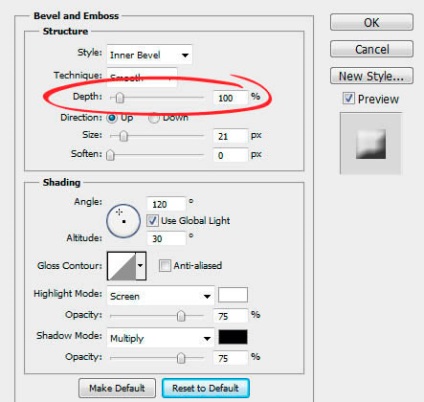
На прикладі нижче ви побачите, як збільшення параметра Глибина впливає на тривимірність тексту.
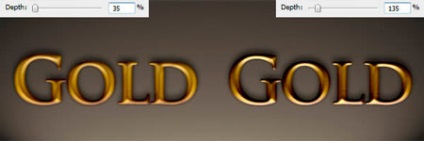
Крок 4 - Direction (Напрямок)
Ця функція дозволяє вибрати як буде Тиснення Екструдований по відношенню до вас або від вас.
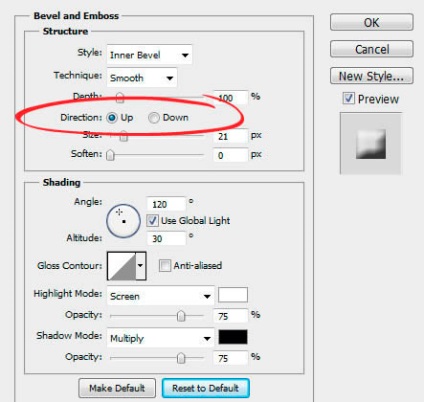
У наступному прикладі продемонстровано роботу двох напрямків, "Вгору" виділяє текст з поверхні, "Вниз" вдавлює текст.

Налаштування параметра Розмір задає загальний розмір Тиснення. Чим менше пікселів встановлено, тим менше скіс, наближений до краю фігури, але чим вище, тим масштабніше стає Тиснення.
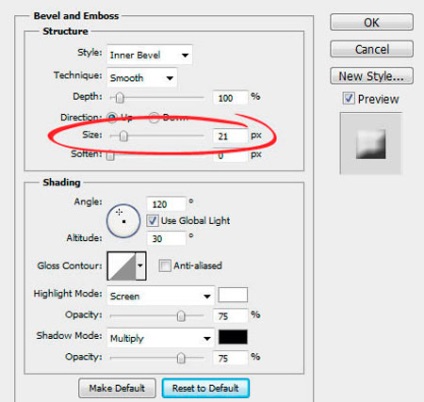
На зображенні нижче текст зліва має маленький скіс, в той час як праворуч Розмір набагато більше.

Крок 6 - Soften (Пом'якшення)
Якщо Тиснення створило загострені кути, з функцією Пом'якшення все стане на багато м'якше. Допоможе створити м'який скіс.
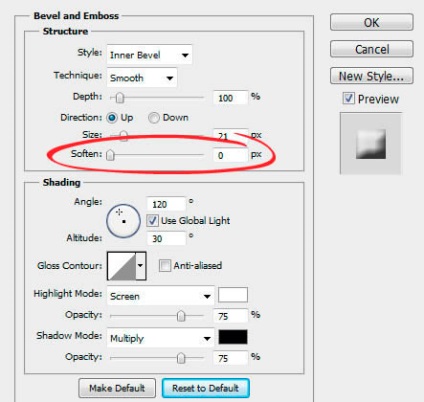
У наступному прикладі ви можете бачити, як параметр Пом'якшення допомагає згладити і створити м'який скіс.
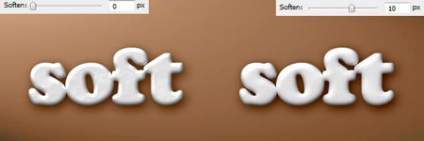
Крок 7 - Angle (Кут) і Altitude (Висота)
Група Shading (Затемнення) відповідає за освітлення. Параметри Кут і Висота встановлюють напрямок світла. Кут задає горизонтальний напрямок джерела світла, Висота задає вертикальне положення джерела. При бажанні можна перетягувати перехрестя в колі, не використовуючи числові значення, щоб вам було зручніше. Включений режим Use Global Light (Глобальне освітлення) синхронізує параметри Кут і Висота з іншими стилями шару, такими як Тінь або Глянець.
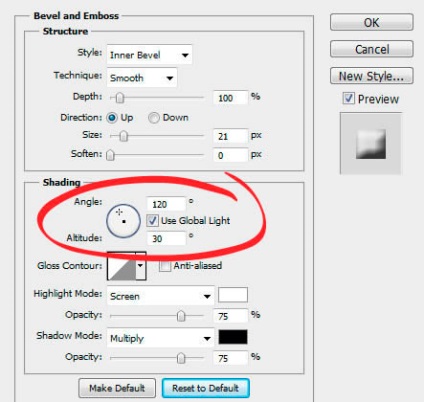
На прикладі нижче продемонструвати вплив змін параметрів Кут і висота на напрям джерела світла.
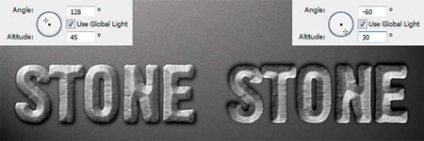
Крок 8 - Gloss Contour (Контур глянцю)
Даний інструмент є секретом успіху створення приголомшливих скляних і металевих ефектів. Контур глянцю встановлює перехід тіні і світла Тиснення. Лінійний контур створює природний скіс, в той час як контур у вигляді синусоїда може створити привабливий відображає ефект. При включеній опції Anti-aliased (Згладжування) нерівні краї будуть згладжені.
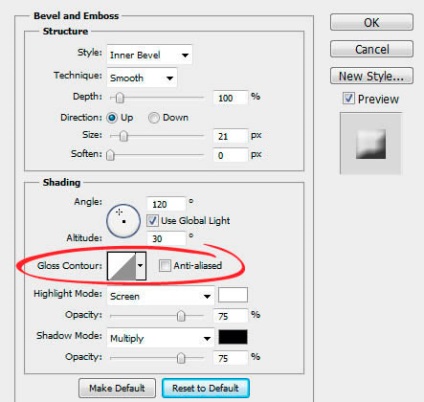
На зображенні нижче можна побачити, як текст зліва, який не має нічого схожого з металом, при зміні налаштувань Контура глянцю, превращяется в потужний ефект.

Крок 9 - Highlight Mode (Режим підсвічування) і Opacity (Непрозорість)
У спадному меню Highlight Mode (Режим підсвічування) встановлюється режим накладення світла. Screen (Екран) стоїть за умовчанням, але у вашому розпорядженні і інші режими, як Linear Dodge (Лінійний освітлювач) або Color Dodge (Освітлення основи) для додання жвавості картини. Так само можна змінити колір освітлення. В основному використовується білий колір, але якщо ви захочете зімітувати різні відтінки світла, ви можете поміняти відтінок кольору. Повзунок Opacity (Непрозорість) регулює інтенсивність освітлення на краях.
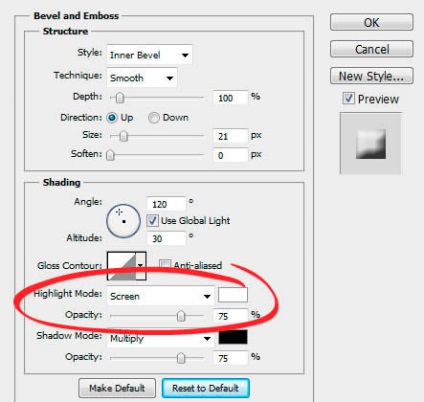
У наступному прикладі нам наочно демонструється, як зміна Режиму підсвічування і непрозорість трохи змінює стиль, але до того ж надає теплоти в роботу.
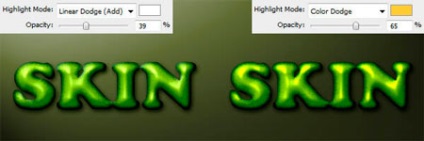
Крок 10 - Shadow Mode (Режим тіні) і Opacity (Непрозорість)
У спадному меню Shadow Mode (Режим тіні) ви можете вибрати режим накладення тіні на схилі. За замовчуванням встановлено Multiply (Множення). За бажанням можна змінити режим накладення на Linear Burn (Лінійний Затемнювач) або Color Burn (Затемнення основи). Так само можна змінити колір освітлення. В основному використовується чорний колір, але якщо ви захочете зімітувати різні відтінки світла, ви можете поміняти відтінок кольору. Повзунок Opacity (Непрозорість) регулює інтенсивність тіні.
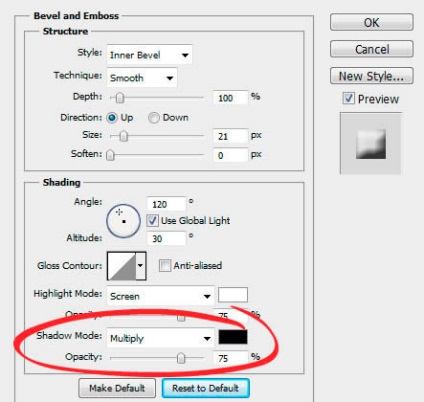
На зображенні нижче можна побачити, як зі зміною даних параметрів дерево покривається тонким шаром моху.
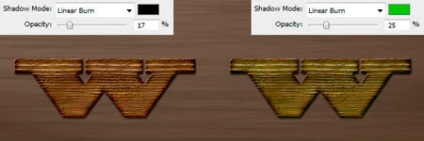
Крок 11 - Збереження і відновлення налаштувань за замовчуванням
Кожну вашу настройку Сталий шару можна зберегти і завантажувати за замовчуванням. Make Default (Використовувати за замовчуванням) Adobe Photoshop збереже актуальні настройки і буде їх використовувати кожен раз при включенні програми, за замовчуванням. Reset to Default (Відновити значення за замовчуванням) поверне змінені настройки назад до вихідних, встановленим за замовчуванням. Особливо корисно, якщо ви вирішили поекспериментувати, а потім повернути все назад.
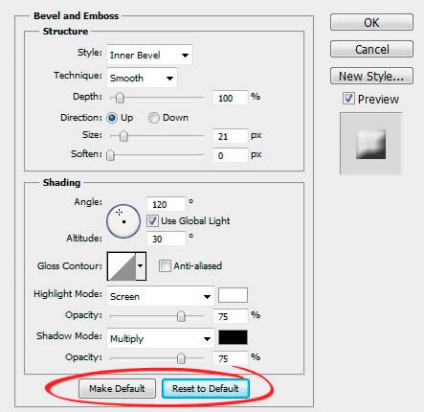
Крок 12 - Contour (Контур)
Контур, що входить в стиль Тиснення, встановлює загальний вигляд скоса. Anti-aliased (Згладжування) розгладить всі нерівності контуру. Повзунок Range (Діапазон) визначає масштаб контуру. Загалом краще один раз побачити, ніж сто разів прочитати.
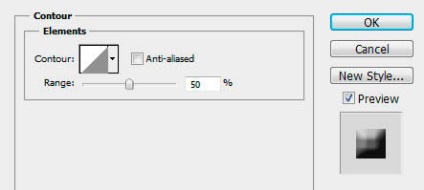
У наступному прикладі наочно показано, як за допомогою контуру з перевернутої букви "U" скіс приймає іншу форму і відсувається від краю.
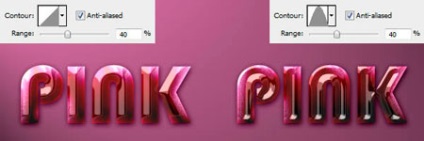
Крок 12 - Texture (Текстура)
Текстура наступний підрозділ стилю Тиснення, дозволяє накласти не просто текстуру на скіс, а карту рельєфу текстури. Карта рельєфу робить поверхню ребристою, прославляючи або знижуючи деякий області шару, створюючи цікавий ефект.
В меню Pattern (Візерунок) можна вибрати текстуру з набору Adobe Photoshop для використання її в якості карти рельєфу.
Snap to Origin (Притягнути до початку) щоб вирівняти текстуру щодо документа.
Ви можете натиснути на маленьку кнопку Create new preset from the current pattern (Створити набір з поточним візерунком), щоб створити новий набір текстур, включивши в нього поточну текстуру.
Наступні настройки Scale (Масштаб) і Depth (Глибина) дозволяють змінювати розмір і інтенсивність рельєфу відповідно.
Параметр Invert (Інвертувати) змінює білі області на чорні і навпаки.
При активації параметра Link with Layer (Зв'язати з шаром), при закритті вікна Стиль шару і переміщенні фігури по документу, карта рельєфу буде рухатися разом з шаром. При відкритому вікні Стиль шару, ви можете за допомогою миші переміщувати на полотні текстуру як необхідно.
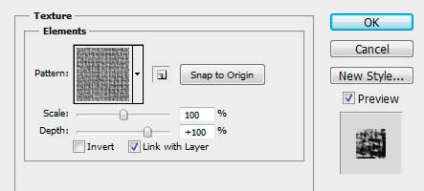
На прикладі нижче показано, який ефект дає Текстура вашій роботі. Зліва, при встановленій глибині "0", не впливає на стиль, на відміну від прикладу справа.
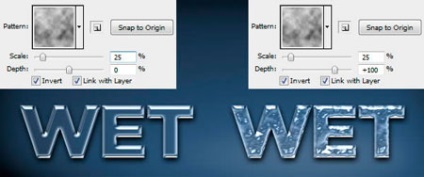

доповнень:
23 691
передплатників:
70 000+
Робіт користувачів:
333 813
Інші наші проекти:
Реєстрація
Реєстрація через пошту