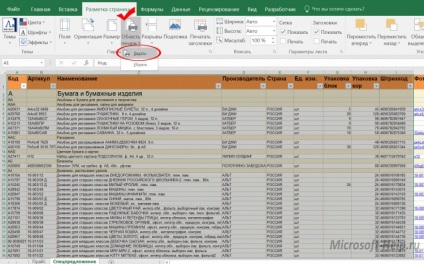Ви хотіли надрукувати таблицю, створену в Excel, але зіткнулися з непередбаченими труднощами? Тоді прочитайте цю статтю, і ви успішно їх подолаєте.
Розглянемо приклад, коли на одному аркуші оформлені 2 таблиці.

Які варіанти виведення на друк можливі в такому разі? Можна помістити кожну таблицю на окремому аркуші або обидві на одному.
В першому випадку:
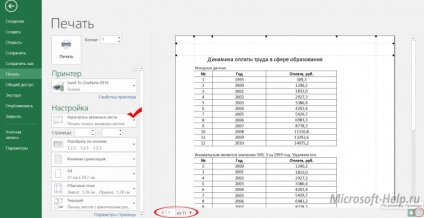
Розглянемо ще один приклад, коли таблиця не вміщується по ширині на одній сторінці. Звичайно, якщо не вміщується більше половини таблиці, то розумніше виводити її на кілька сторінок з наскрізними заголовками. Якщо ж не вміщується менше половини, то можна скористатися можливістю автоматичного підгону масштабу за допомогою команди Вписати всі стовпці на одну сторінку.
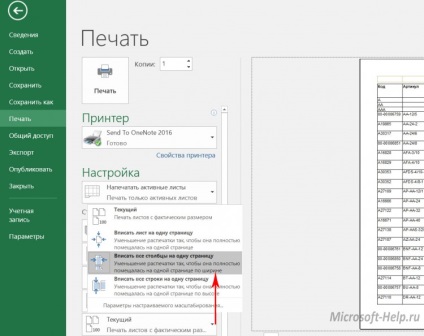
Аналогічна можливість є і для випадку, коли таблиця не вміщується на сторінці по висоті.
Якщо потрібно вмістити документ на певній кількості сторінок, то скористайтеся налаштованим масштабуванням. Тут ви можете або підібрати масштаб (у відсотках від реального документа), або вказати кількість сторінок.
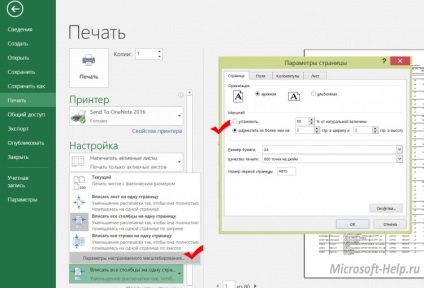
Висновок з повторюваними (наскрізними) заголовками необхідний для великих таблиць. Щоб надрукувати документ, на вкладці Розмітка сторінки виберіть відповідну кнопку, потім вкажіть, які саме рядки (стовпці) повторювати при друку.
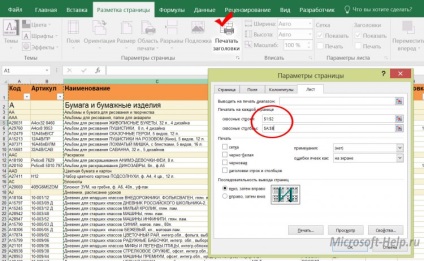
Якщо ви регулярно роздруковуєте тільки частина таблиці, причому одну і ту ж, то раціональніше буде задати Область друку. попередньо виділивши потрібні комірки.