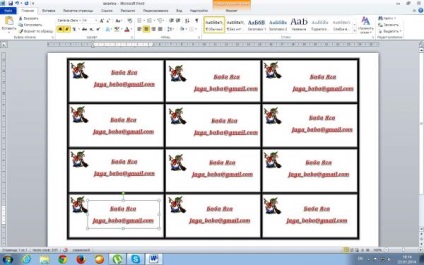Візитка власноруч, легко і просто
Існує безліч програм для створення візиток. Це і Page Maker. і Corel Draw, і з Adobe Illustrator CS3, і BusinessCards MX, і багато інших програм. Спеціально придумали просту програму «Майстер візиток». Але, досить таки просто, і головне цікаво особисто самому бути дизайнером власної візитки і зробити її можна своїми руками в програмі, яка є у кожного на комп'ютері - в програмі WORD. Роздрукувати візитки можна на звичайному принтері (на кольоровому - гарніше!), І використовувати для друку просту креслярську папір формату А4.
А зараз, подробненько, КРОК ЗА КРОКОМ
1. Створюємо для візитки «новий документ». Орієнтацію сторінки зручніше вибрати альбомну, кордони зробити мінімальними. Далі, переходимо по закладці «Вставка», вибираємо / Таблиця / Вставка таблиці /. Дивіться на малюнку № 1
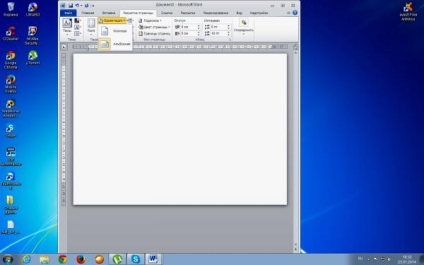
Таблицю робимо на три осередки по горизонталі і на чотири осередки по вертикалі.
2. Змінюємо розмір осередків. Для цього вибираємо закладку розмітка сторінки, прописуємо інтервал 94 пт вручну, так як крок інтервалу більше, і чотири осередки по 96 пт не вмістяться на аркуші. Дивіться малюнок № 2
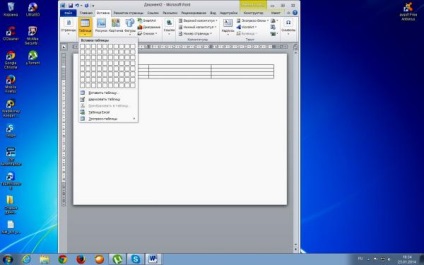
3. Так як візитки розрізати доведеться руками, за допомогою ножиць, необхідно кордону осередків зробити по-більше. Вибираємо стиль з потрійною лінією і ширину 4.5 пунктів. Дивіться малюнок № 3
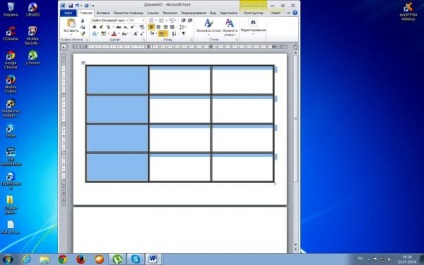
4. Заготівля для дванадцяти візиток готова. Починаємо її заповнювати. Можна вставити малюнок або особисту фотографію. Робиться це просто. Вибираємо закладку «Вставка» і знаходимо у себе на комп'ютері потрібне зображення. Дивіться малюнок № 4
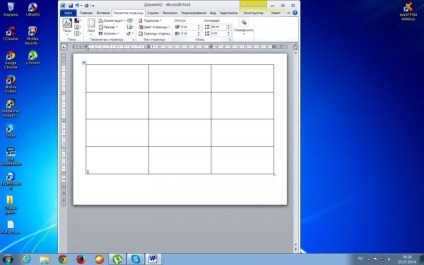
Вставлений малюнок виділяємо, вибираємо положення «перед текстом» і зменшимо його до потрібного розміру. Потім копіюємо оброблений малюнок і вставляємо в осередку в першому стовпчику.
5. Виділяємо всі чотири малюнка одночасно, для цього потрібно тримати комбінацію клавіш Shift + Alt. Копіюємо відразу чотири малюнки і вставляємо в наступний стовпчик осередків, потім вставляємо в третій стовпчик осередків. Дивіться малюнок № 5
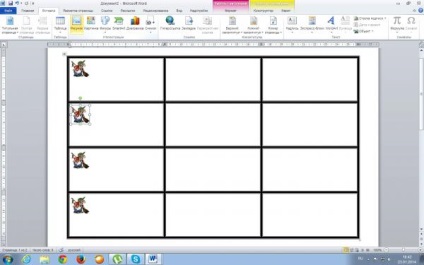
6. Для написання імені краще використовувати шрифти в Microsoft WоrdArt. Вибираємо закладку «Вставка» і потрібний шрифт, пишемо ваше ім'я. Дивіться малюнок № 6.
7. Межі об'єктів WоrdArt необхідно зробити «без кордонів», щоб на друку їх було не видно. Дивіться малюнок № 7
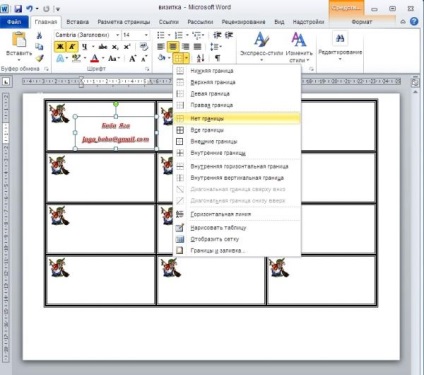
8. Наша візитка готова! Перевірте чи все рівно виставлено, чи подобається шрифт. Можна відправляти на друк. Дивіться малюнок № 8