Візуалізіруем тривимірний план приміщення в 3Ds Max

Таких прийомів, візуалізуючих 3d плани є кілька в 3dsMax. Найбільш простий з них - це застосування опції Clipping Planes (дивіться в "Параметрах камери"). Складніше - виключити видимість елементів стелі для камери. Ще складніше - приховування стелі взагалі і зміна налаштувань освітлення. У будь-якому випадку камера буде розташовуватися зверху, і висвітлювати інтер'єр під собою.
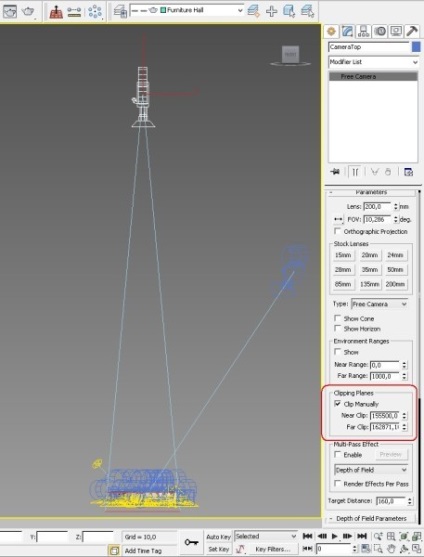
Перемикаємо проекцію "вид зверху", заходячи в Тор, далі вибираємо камеру Free Camera (в командній панелі розділ Create). Одне клацання під вьюпорте - і камера встановлена. Вона дивиться вертикально зверху вниз.
Далі перемикайтеся в режими двох, чотирьох вікон, в залежності від ваших налаштувань програми. Контролюючи зображення камери (у вигляді), проведіть її по вертикалі на вигляді спереду. Рухайте камеру, як по вертикалі, так і по горизонталі, поки не досягнете потрібної композиції. Не забудьте включити опцію Safe Frame - це дозволить вам бачити справжні пропорції кадру. Назвіть камеру так, щоб вам було зрозуміло, що вона відображає (підійде щось на зразок "вид зверху" або "Camera Top").
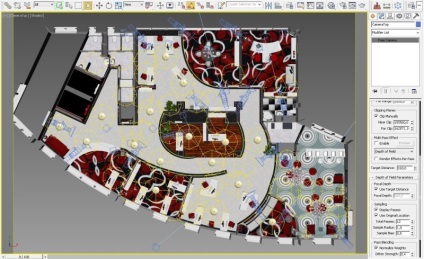
- Перший спосіб настройки: Clipping Planes
Ця опція змусить камеру дивитися крізь стелю або стіну. Для цього потрібно виставити відстані Near Clip, від початку зони видимості і Far Clip, де камера не бачить зображень. Ідеальний варіант для візуалізації невеликих кімнат - санвузли, комори.

Як налаштувати Clipping Planes
Налаштування виконати дуже легко, є лише пара особливостей, які слід мати на увазі. Наприклад, не варто відсікати стіни ближньої площиною, вони будуть виглядати дуже дивно, як ніби вони з паперу та всередині є порожнина. Тим більше, що площиною відсікається все, що знаходиться на рівні, що вкрай незручно для приміщень з різнорівневими стелями. Плюс Clipping Planes - швидкість і простота настройки.
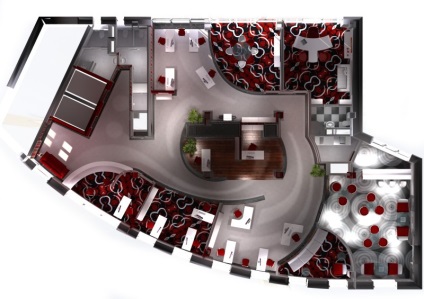
Зразок рендеринга приміщення із застосуванням Clipping Planes.
- Другий спосіб настройки, "Visible to Camera"
Зображення вийде набагато приємніше, якщо в "зайвих" об'єктах ви просто зніміть галочки "Visible to Camera". Це можна зробити, клацнувши по виділеному об'єкту правою клавішею мишки, і в віконці в розділі "Rendering" знайти відповідну вкладку.
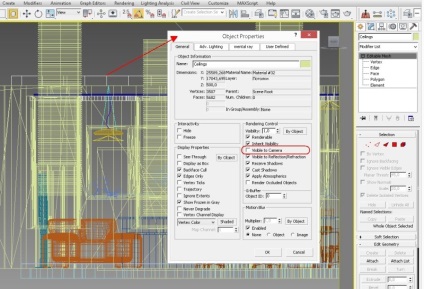
Щоб працювати з зручністю, оперуючи великою кількістю об'єктів, слід розташувати їх по шарах. Стелі будуть в шарі "стелі", світильники в шарі "освітлювальні прилади" і далі так само по темам. При такій організації управляти видимістю шарів через менеджера шарів буде дуже легко.
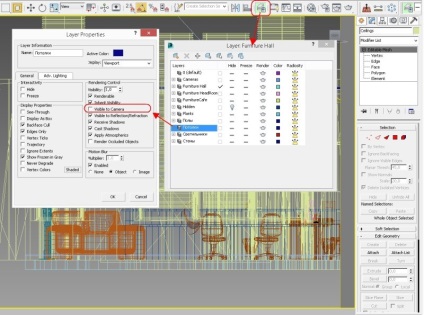
Visible to Camera Layers примітний ще й тим, що стіни будуть рендерится цілком і красиво, картинкою Будь будуть вилазити шматочки вимикачів, люстр та іншого. Важливо, що при цьому не доведеться окремо налаштовувати освітлення, тобто все буде так само, як у випадку самого звичайного рендеру інтер'єру.
- Третій спосіб настройки. Без стель.
Цей спосіб один з найбільш трудомістких, але періодично він необхідний. Необхідно приховати стелю і все його декоративні деталі, в тому числі і світильники або на шарах, або через команду Hide Selection. Тут потрібно окремо настройка освітлення.
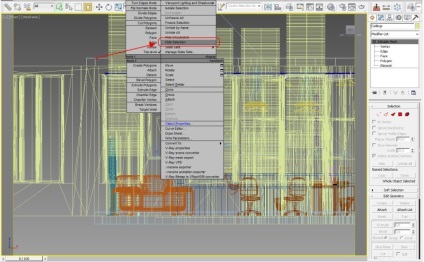
- Четвертий спосіб настройки: VRayClipper
У цьому способі вам на допомогу приходить нова функція V-Ray 3, яка дозволяє під час рендери створювати перетину по заданих площинах. Офіційний сайт виклав ось таку картинку: виглядає привабливо, чи не так?
