1. Відкрийте службу Windows Update. Для цього натисніть кнопку Пуск. У полі пошуку введіть оновлення. а потім в списку результатів виберіть пункт Включення та вимкнення автоматичного оновлення.
2. Налаштуйте спосіб автоматичного оновлення
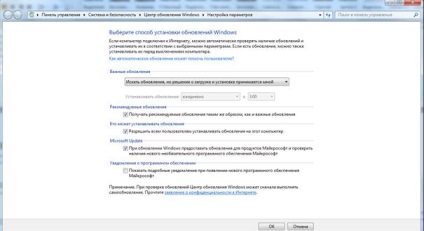
Включення (відключення) Брандмауера Windows
· Не слід виключати брандмауер Windows до тих пір, поки не буде запущений інший брандмауер. Відключення брандмауера Windows може призвести до того, що комп'ютер (і мережу, якщо вона є) стане більш уразливим для атак хакерів, вірусів, троянів і черв'яків.
· Крім брандмауера, також потрібна програма по боротьбі з вірусами і шкідливим ПО, яка допомагає захистити комп'ютер.
1. Відкрийте компонент «Брандмауер Windows». Для цього натисніть кнопку Пуск і виберіть пункт Панель керування. У полі пошуку введіть брандмауер і потім клацніть пункт Брандмауер Windows.
2. Клацніть посилання Включення і відключення брандмауера Windows. Якщо буде запропоновано ввести пароль адміністратора або підтвердити видалення, введіть пароль або надайте підтвердження.
3. Клацніть Відключити брандмауер Windows (не рекомендується) під кожним мережним розміщенням, захист якого потрібно відключити, і натисніть кнопку ОК.
Створення нового облікового запису користувача
Виберіть команду Пуск і виберіть пункт Панель керування. У розділі Облікові записи користувачів і безпека сім'ї клацніть на посиланні Додавання і видалення облікових записів користувачів.
У новому вікні клацніть на посиланні Створення облікового запису.
Відкриється вікно, в якому слід ввести ім'я користувача і тип облікового запису. Як правило, має сенс вибирати перемикач Звичайний доступ. щоб користувач не міг змінювати системні параметри, випадково або навмисно видаляти важливі системні файли або змінювати параметри безпеки. Після введення імені клацніть на кнопці Створити обліковий запис.
Тепер, якщо перезавантажити комп'ютер, у вікні реєстрації в системі з'явиться новий користувач. Якщо для облікового запису користувача вказаний пароль, то його доведеться ввести для входу в систему.
Якщо звичайний користувач спробує вийти за рамки своїх повноважень (скажімо, спробує змінити ім'я комп'ютера), то у нього зажадають ввести пароль адміністратора.
Будучи адміністратором, можна змінювати інші облікові записи або створювати для них паролі. Що стосується паролів, потрібно відкрити вікно Служба захисту. клацнути на значку користувача зі звичайним доступом і потім на засланні Створення пароля.
У вікні, двічі введіть пароль, а також підказку на випадок, якщо користувач забуде пароль.
Створення точки відновлення
Щоб створити точку відновлення:
· Увійдіть в систему і відкрийте діалогове вікно Властивості системи (System Properties) на вкладці Захист системи (System Protection).
· Клацніть Створити (Create).
· У діалоговому вікні Створення точки відновлення (Create A Restore Point) задайте ім'я точки відновлення, наприклад, My Restore Point.
· Клацніть Створити (Create). На створення точки відновлення буде потрібно якийсь час.
· Клацніть Закрити (Close).
Для прискорення пошуку в Windows 7 є механізм індексації часто використовуваних файлів.
Запускається необхідна утиліта черезПанель управління → Параметри індексування. в головному вікні представлений список індексованих папок. Додати свої папки або видалити зі списку наявні можна у вікні «Індексуємі розташування», що викликається після натискання кнопки Змінити. У дереві папок досить відзначити галочками потрібні директорії, проте варто пам'ятати, що індексувати потрібно часто використовувані файли і вибирати краще ті папки, в яких найчастіше ведеться пошук. Це може бути медіатека або папка з особистими документами. Індексація системних папок (ProgramFiles, Windows) тільки сповільнить роботу системи.
При натисканні на кнопку Додатково викликається вікно вибору додаткових параметрів індексації: користувачеві дається можливість дозволити індексацію шифрованих файлів, а також враховувати відмінності в діакритичних знаках. Ці опції збільшать час індексації, вимагають перебудови індексу, використовувати їх потрібно з обережністю і при дійсній необхідності.
У разі виникнення проблем з індексацією або пошуком (неповні дані, відсутність існуючих документів у видачі пошуку), індекс завжди можна видалити і перебудувати натисканням на відповідну кнопку цього вікна. Крім того, розробниками була передбачена можливість перенесення файлів індексу в будь-яку папку за бажанням користувача (але на незнімному носії, отформатированном в NTFS), щоб знизити, наприклад, навантаження і кількість споживаного місця на системному диску.
На вкладці «Типи файлів» можна вибрати необхідні для індексації типи файлів, якщо вказати, наприклад, тільки .mp3 або .doc. це суттєво прискорить оновлення інформації в індексі і знизить навантаження на систему. Тут же можна для обраного типу файлів дозволити або заборонити індексацію вмісту, вказати свій власний, відсутній в списку тип файлів.
Кнопка Пауза в головному вікні утиліти працює за прямим призначенням і призупиняє індексацію за першим бажанням користувача. До слова служба індексації працює і навантажує комп'ютер в залежності від активності користувача, «поступаючись» ресурси комп'ютера коли це необхідно.