
Саме по собі ім'я vSphere є лише загальною назвою всього комплексу продуктів, що включають в себе безпосередньо ESXi, vCenter і vSphere клієнт.
vSphereClient являє собою спеціальне програмне рішення, яке встановлюється безпосередньо на робочу станцію адміністратора і використовується як для управління VPS на певному хості з встановленим ESXi. так і безпосередньо самим хост-сервером.
vCenter по функціональності і призначенням схожий з vSphere Client. але включає в себе додаткові можливості для управління ESXi і VPS на ньому. У нього включені такі утиліти як: VMotion, VMware High Availability, VMware Update Manager і VMware Distributed Resource Scheduler (DRS).
Завантажуємо vSphere клієнт, встановлюємо його (процес досить довгий), і підключаємося до нашого сервера:
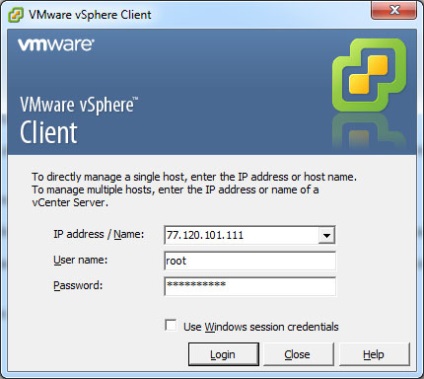
Після підключення - ми потрапляємо у вікно управління VPS на нашому VMware ESXi. яке буде виглядати так:
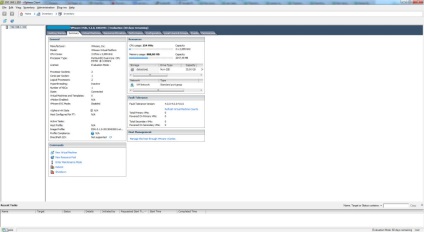
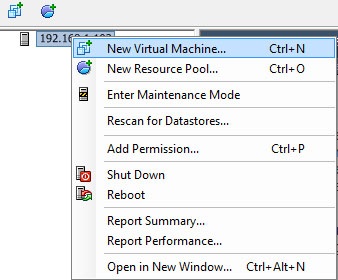
Або виділяємо наш хост і натискаємо комбінацію Ctrl + N.
У наступному вікні вибираємо спосіб створення VPS - Typical або Custom (розширений). У режимі Custom ви зможете вибрати кількість гнізд процесора (ів) та кількість ядер в кожному з них, обсяг оперативної пам'яті, тип SCSI контролера, який використовується віртуальний жорсткий диск і місце його розміщення (локально або на віддаленому сервері з NFS).
У прикладі ми створимо віртуальну машину в режимі Typical:
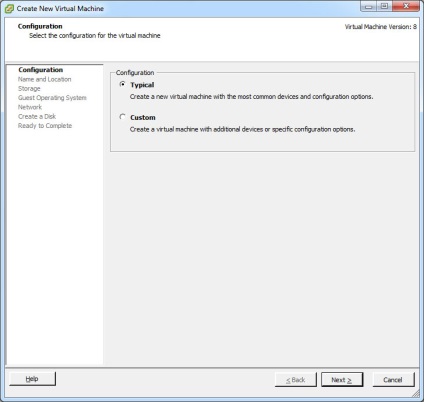
У наступному вікні задаємо ім'я нашого VPS. Далі - вибираємо місце зберігання цього сервера:
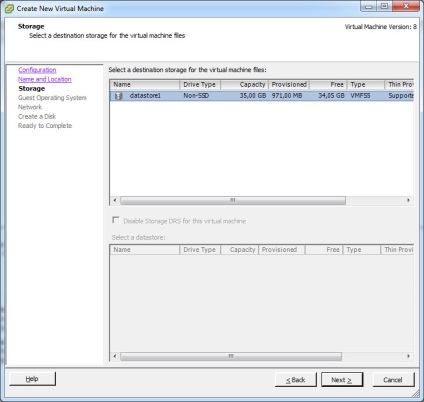
У наступному вікні вибираємо тип операційної системи, яка буде встановлена на цьому VPS. в прикладі це буде FreeBSD x32:
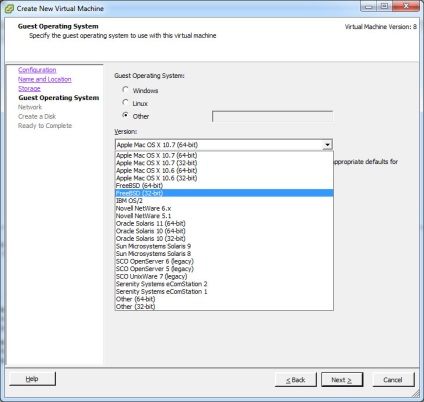
Далі - вибираємо мережу і мережевий інтерфейс:
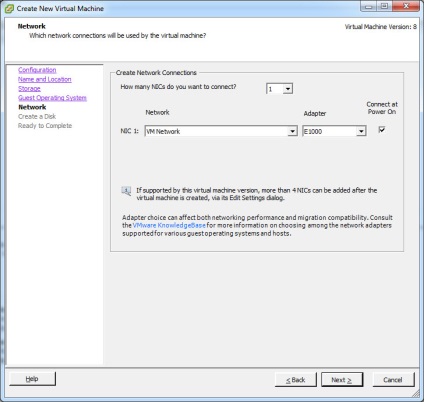
У наступному вікні встановлюємо розмір віртуального диска для віртуальної машини:
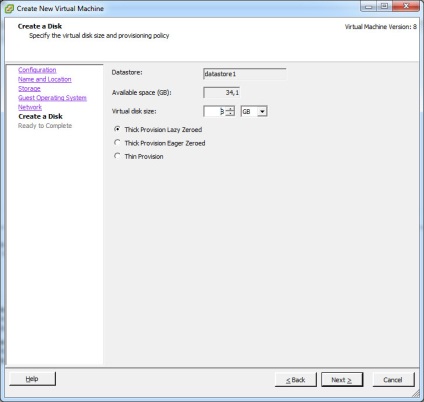
І в останньому вікні нам пропонують перевірити правильність налаштувань - і підтвердити створення машини.
Для управління созаднной машиною - натискаємо правою кнопкою миші на ній в списку в лівому меню і вибираємо Open Console. яка дасть нам доступ до "екрану" цього VPS:
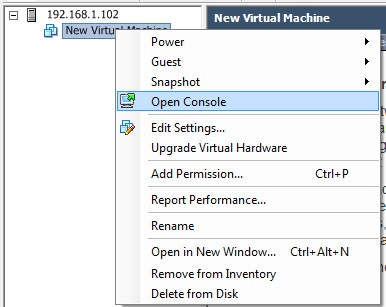
Після того як відкриється нове вікно - тиснемо Start і натискаємо лівою кнопкою мишки на "екрані", що б перейти безпосередньо в управління цією машиною. Що б вийти з цього режиму - використовується комбінація Ctrl + Shift.
Аналогом комбінації Ctrl + Alt + Del в даному випадку буде Ctrl + Alt + Insert - що б уникнути перезавантаження системи, на якій встановлений сам vSphere Client:
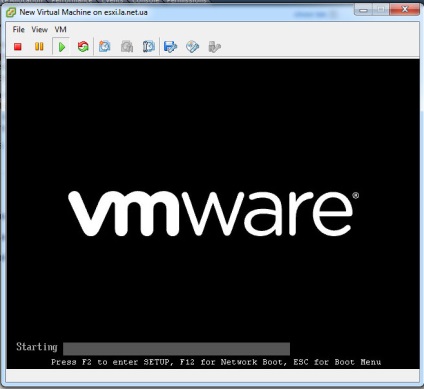
Що б перейти в BIOS - натисніть F2. і F12 - що б вибрати пристрій для завантаження.
Далі, нам необхідно підключити ISO-образ, з якого буде встановлюватися операційна система. Перемикаємося в вікно консолі кліком лівої кнопки мишки, натискаємо F2 і потрапляємо в BIOS. Далі, поки VPS знаходиться в режимі очікування ваших дій, виходимо з консолі - і натискаємо по ісконке Connect / disconnect CD / DVD devices:
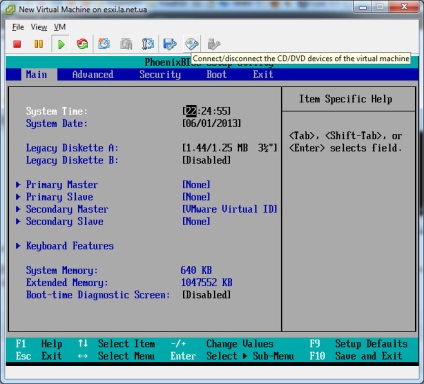
Вибираємо пункт Connect to ISO image on local disk. і вказуємо шлях до файлу з образом встановлюється ОС. Далі - як зазвичай F10. що б зберегти установки та вийти з BIOS - почнеться процес завантаження з зазначеного ISO образу:
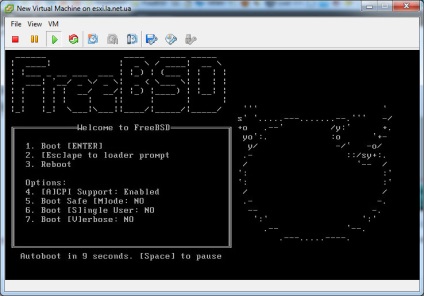
Далі проводиться установка в звичайному режимі, наприклад як описано в статті FreeBSD 9.0: установка та короткий огляд нового BSDinstaller.
У цій статті описаний найбільш типовий процес створення VPS на основі гипервизора VMware ESXi за допомогою VMware vSphere Client.
Далі буде розказано про призначення прав групам / користувачам (Roles), про налаштування мережі і окремих храніліш (Datastorage).