ПОДОРОЖУЄМО РАЗОМ




EXCEL ДЛЯ "ЧАЙНИКІВ" І НЕ ТІЛЬКИ
Почнемо з того, що закріпимо області, щоб нам було зручно працювати.
Робиться це дуже просто: активізуємо осередок, яка знаходиться зліва і внизу від закріплюється області заходимо в "Вікно" головного меню в верху сторінки і вибираємо "Закріпити області":

Таким чином ми виділили осередок зі значенням "10", щоб закріпити шапку і найменування товару. Так можна закріпити будь-які області в будь-якому місці сторінки.
Якщо нам буде потрібно зняти закріплення після проведення робіт над документом, зайдемо знову ж в "Вікно" і виберемо "Зняти закріплення областей".
А тепер приступимо безпосередньо до внесення змін до прайс-лист.
З якими проблемами ми можемо зіткнутися в процесі? наприклад:
1. Старий прайс-лист зроблений в Word.
2. У зв'язку зі зміною найменувань потрібно зробити багато однакових змін.
3. Заводимо формули, а вони не вважаються.
Почнемо по порядку.
Для того, щоб зробити імпорт документа з Word в Excel відкриваємо обидва документи, виділяємо все поля таблиці в Word, утримуючи ліву кнопку миші, копіюємо виділену область, стоячи на чорному полі:
і вставляємо виділену область в Excel.
Наступним кроком форматіруем таблицю. розширюючи потрібні стовпці для більш зручного читання.
Припустимо, що наш виробник кардинально змінив найменування товару. Якщо раніше всі іграшки називалися "ляльки", то тепер прийшли в новим найменуванням "пупси". Невже ми будемо заходити в кожну клітинку і міняти все значення? Звичайно ж ні!
Ми скористаємося функцією заміни. яку пропонує нам Excel.
Для цього ми виділимо область, де буде відбуватися заміна і викличемо цю функцію.
Викликати функцію пошуку і заміни в Excel можна трьома способами:
1. Одночасним натисканням SHIFT і F5;
2. "Редагувати" в головному меню -> "Знайти"
3. Бінокліком в меню редагування у верхній частині сторінки.

Якщо Ви не бачите у себе бінокліка, його можна додати в панель і він завжди буде там видно. Тобто Ви можете самостійно вибрати потрібні Вам функції (див. Як це зробити).
Отже, виділяємо область заміни, викликаємо функцію редагування, заходимо в закладку "Замінити", пишемо в рядку "Знайти" старе значення, в рядку "Замінити на" - нове і натискаємо на кнопочку "замінити все":
Ось ми і позбавили себе від довгої і нудної роботи!
Ну, а тепер давайте шукати причини, за якими Excel відмовляється вважати.
1. Усередині осередку крім цифр є текст;
2. Заданий невірний формат комірки;
3. Документ скопійований з Word і має примусовий пробіл між розрядами;
4. Замість (,) копійки відокремлені від рублів (.) (Або навпаки в залежності від налаштувань).
Йдемо по пунктам.
1. Необхідно видалити з комірки текcт і всі сторонні знаки крім цифр. Якщо Вам потрібно вказати валюту розрахунку, це можна зробити, застосувавши "грошовий" або "фінансовий" формат.
2. Для того, щоб задати правильний формат осередків, потрібно викликати "Формат ячеек" і вибрати в закладці "Число" "числовий", "грошовий" або "фінансовий" формат.
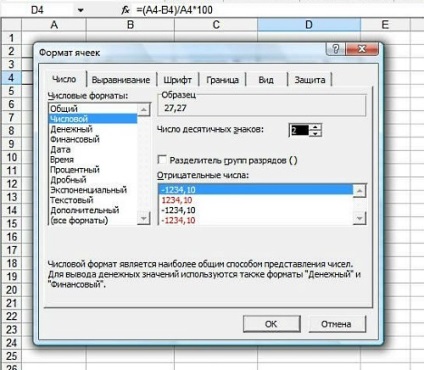
Якщо після зміни формату, формула як і раніше не вважає, спробуйте оновити осередок, клацнувши по ній два рази.
Якщо і це не допомогло, розбираємося далі.
3. Якщо ми знаємо, що документ скопійований з Word і цифри розділені примусовими пробілами, нам потрібно позбутися від цих прогалин. Щоб не заходити в кожну клітинку і не видаляти їх вручну скористаємося правкою.
Виділяємо потрібну область, викликаємо "Правку" і в полі "Знайти" пишемо пробіл, а поле "Замінити на" очищаємо від всяких значень. Після натискання кнопочки "замінити всі" все прогалини повинні зникнути.
4. Ту ж саму операцію проводимо і в тому випадку, якщо потрібно поміняти всі точки на коми або навпаки. В поле "Знайти" пишемо ".", В поле "Замінити на" пишемо "," і натискаємо кнопочку "замінити все".
ВАЖЛИВО ДЛЯ 2-4 ПУНКТІВ: активізуйте для заміни тільки ту область, де хочете зробити зміни, інакше Ви ризикуєте змінити весь текст на сторінці.
Після проведення цих заходів, формули повинні рахуватися!
Цим ми і займемося. Зробимо націнку 10% на стару ціну нашого прайс-листа.
Формула буде такою:
Стара ціна + 10% = Нова ціна
Можу запропонувати два варіанти закладу формули додавання відсотка до числа в Excel.
Активізуємо відповідному полі і пишемо в ній без пробілів відповідні знаки або активізуємо відповідні осередки в наступному порядку:
= СТАРА ЦІНА + 10% * СТАРА ЦІНА ENTER
= СТАРА ЦІНА * (1 + націнка / 100) ENTER
= СТАРА ЦІНА * 1,1 ENTER
Щоб скопіювати значення, скористаємося спеціальною вставкою і вставимо значення:
Зверніть увагу, що ціна за упаковку перерахована автоматично.
Нам залишається тільки видалити стовпець "Нова ціна" і наш новий прайс-лист готовий!
Вони зустрічаються майже на всіх континентах землі - в Єгипті і в Англії, на Уралі, в Болгарії і на Мальті, в Іспанії та Португалії, у Франції. Також дольменами споруди були виявлені на території Індії, Палестини і навіть Північної Кореї. Однак, мабуть, найбільше скупчення дольменів розташовано уздовж узбережжя Чорного моря, зокрема на території Кавказу знайдено 100 дольменів. далі
Літо - спекотна пора. І всі думки лише про відпочинок. Дуже хочеться поїхати подалі від міста з нескінченними пробками і задушливими офісамі.Імеете ви право на такий бажаний відпустку? Давайте разберемся.чітать
Добра думка творить чудеса. Вона здатна нейтралізувати наслідки негативних емоцій, діє подібно до ліків, зцілює і дає нові сили, відновлює структуру клітини, відновлюючи її ДНК. Вчені обробляли насіння пшениці та ячменю випромінюванням в 2-10 тис. Рентген.чітать
Жила-була одна чудова жінка на ім'я Люба, яка не звикла покладатися на волю випадку і провидіння, і все робити воліла виключно сама. Предки її самі такий спосіб життя вели і їй заповіли. «У цьому житті все залежить від нас самих!», - наставляли її батьки, і вона це добре засвоїла. Та ось тільки зрозуміла цю мудрість не зовсім правильно. Вона стала все робити і за себе, і за близьких, і за всіх оточуючих. далі