Інструкція по формуванню ключа ЕП і запиту на отримання сертифіката ключа перевірки ЕП
1. Для генерації ключа електронного підпису (далі - ЕП) та запиту на отримання сертифіката ключа перевірки ЕП необхідно на сайті в підрозділі «Електронний підпис» з розділу «Інформація для клієнтів» завантажити «АРМ Генерації ключів» і встановити на комп'ютер. Увага, в разі якщо на комп'ютері раніше було встановлено ППО «СЕД», то при установці необхідно змінити каталог для установки:
Пуск -> Всі програми -> OTR -> Клієнт СЕД -> АРМ Генерації ключів:
У вікні натискаємо кнопку «Створити запит на сертифікат»:
3. У вікні «Генерація запиту на сертифікат і закритого ключа» заповнюємо поля
3.1. Для роботи на сайті в ролі замовника необхідно вибрати такі повноваження:
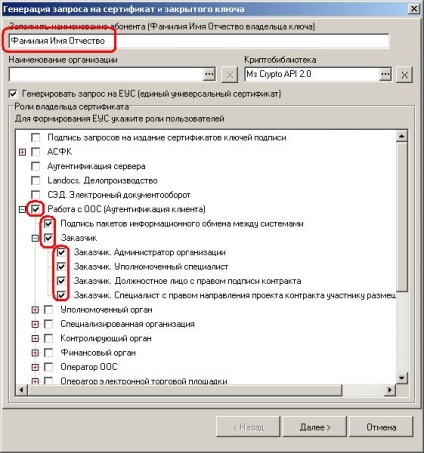
У вікні «Генерація запиту на сертифікат і закритого ключа» поля заповнюються таким чином:
«Найменування абонента» - введіть прізвище ім'я та по батькові власника закритого ключа (з великої літери через пробіл). Поле обов'язкове для заповнення.
«АРМ абонента сертифіката» - за замовчуванням із поточним АРМ користувача (АРМ генерації ключів); поле недоступне для редагування, якщо ключі формуються в АРМ Генерації ключів для організацій, які не є учасниками бюджетного процесу. В іншому випадку це поле носить найменування «Назва організації» - в нього вводиться повне найменування організації.
«Криптобібліотеки» - визначається тип використовуваної ЗКЗІ (за замовчуванням тип вже визначено як MS Crypto API 2.0, міняти не потрібно.
«Генерувати запит на ЕУС (єдиний універсальний сертифікат)» - при установці даного прапора буде генеруватися запит на єдиний універсальний сертифікат і стає доступним поле «Ролі власника сертифіката». Установка даного прапора обов'язкове!
«Ролі власника сертифіката» - в поле відображається список значень з довідника «Ролі власника сертифіката» у вигляді дерева з можливістю відзначити (включити чекбокс) потрібні. Всі пункти відзначаються згідно з повноваженнями власника електронного підпису (далі - ЕП) згідно з документом "Перелік ролей.doc".
3.2. Натискаємо кнопку «Далі>» і у вікні, заповнюємо поля, відмічені на малюнку:
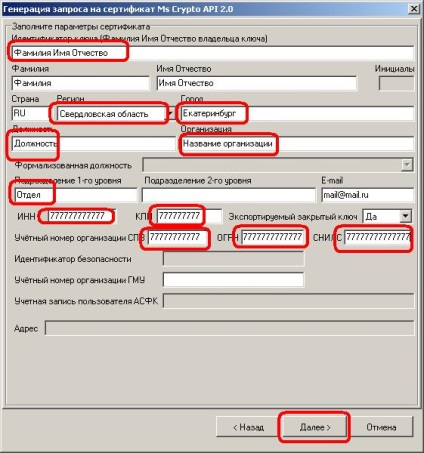
«Ідентифікатор ключа (Прізвище Ім'я По батькові власника ключа)» - вводиться прізвище, ім'я, по батькові власника сертифіката у вигляді «Прізвище Ім'я По батькові» Поле обов'язково для заповнення.
«Прізвище» - заповнюється прізвище власника сертифіката з великої літери в одне слово без пробілів. Поле обов'язкове для заповнення.
«Ім'я По батькові» - ім'я та по батькові власника сертифіката в форматі «Ім'я По батькові» в два слова, відокремлених одним пропуском. Поле обов'язкове для заповнення.
«Ініціали» -поле не заповнюється.
«Місто» - заповнюється найменуванням міста (населеного пункту), в якому зареєстрована організація. Поле обов'язкове для заповнення .
«Посада» - посаду власника сертифіката. Поле обов'язкове для заповнення.
«Організація» - найменування організації власника сертифіката. Поле обов'язково для заповнення (можливе використання офіційного скорочення організації).
«Формалізована посаду» - на АРМ клієнта поле не заповнюється.
«Підрозділ 1-го рівня» - організаційний підрозділ власника сертіфіката1-го рівня.
«Підрозділ 2-го рівня» - організаційний підрозділ власника сертифіката 2-го рівня.
«ІПН» - індивідуальний номер платника податків. Заповнюється вручну. Значення за замовчуванням: останнє введене значення. Поле обов'язково для заповнення, якщо обрана роль ООС.
«КПП» - код причини постановки на облік. Заповнюється вручну. Значення за замовчуванням: останнє введене значення. Обов'язково для заповнення, якщо обрана роль ООС.
«Експортованих закритий ключ» - вказується можливість перенесення ключа ЕП на інший носій (якщо вибрано значення «ні», то контейнер з ключем не можна буде копіювати). За замовчуванням вказано значення «так».
«Облікова номер організації СПЗ» - поле є і обов'язково при виборі ролі ООС. Вводиться обліковий номер організації в зведеному переліку замовників (даний код заноситься з Протоколу).
3.3 Натискаємо далі і виконати:
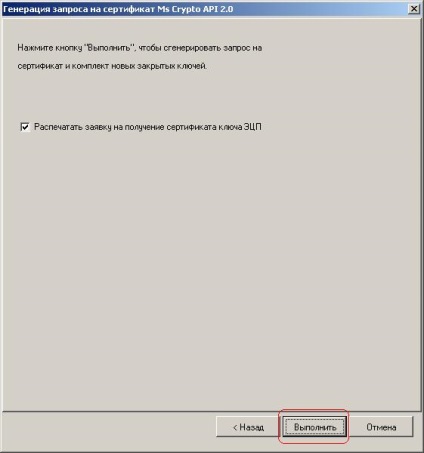
4. У вікні вибираємо пристрій для збереження ключа ЕП:

За допомогою даного носія буде вироблятися підписання замовлень на Загальноросійському офіційному сайті, цей носій залишається у клієнта.
Зразковий вид ключового контейнера:
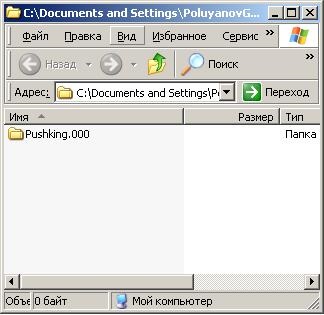
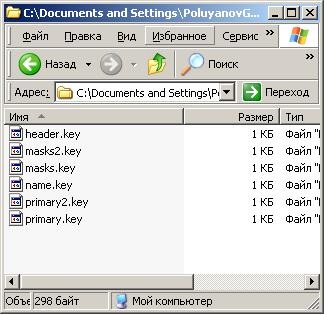
5. Після натискання клавіші «ОК» відкривається вікно, в якому можна встановити пароль для доступу до ключа ЕП, або не встановлювати, залишивши поле порожнім, даний пароль використовується при установці особистого сертифіката на комп'ютер і при кожному використанні ЕП:

6. Натискаємо кнопку «ОК», програма запитає вказати шлях для збереження запиту на отримання сертифіката ЕП, даний запит на знімному носії передається до Регіонального Центру Реєстрації:

Зразковий вид файлу запиту на отримання сертифіката ЕП:
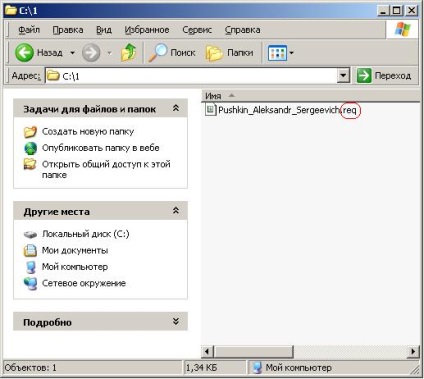
7. Після появи діалогового вікна необхідно натиснути клавішу «ОК»:
На екран буде виведена форма «Заяви на отримання в Уповноваженому засвідчувальному центрі Федерального казначейства сертифіката ключа перевірки електронного підпису», яку необхідно передати до Регіонального центру реєстрації.
8. Далі натискаємо кнопку «Готово»:
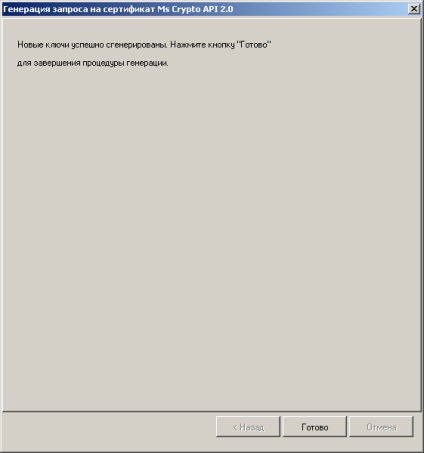
Схожі документи:
rar і встановити дану програму. Далі вибираємо: Пуск -> Всепрограмми -> OTR -> КліентСЕД -> КліентСЕД v.1 У який з'явився окненажімаемкнопку «Создатьзапроснасертіфікат»: 2. Якщо ви є.