Іноді трапляється так, що користувач завершивши роботу за комп'ютером забуває його вимкнути. Деякі навіть їдуть на досить тривалий час, при цьому комп'ютер залишається у включеному стані. В той момент коли у людини така ситуація відбувається вже кілька разів, він починає серйозно замислюватися про те, щоб змусити комп'ютер вимикаються автоматично. Багато в пошуках підходящої програми починають серфить в інтернеті, але жодного стороннього софта в даному випадку не знадобиться. Все, що потрібно - це створити сценарій, за допомогою якого і буде відбуватися самостійне виключення комп'ютера. Такий сценарій можна створити за допомогою планувальника завдань вбудованого в усі версії Windows.
Перший крок - запуск майстер планування завдань
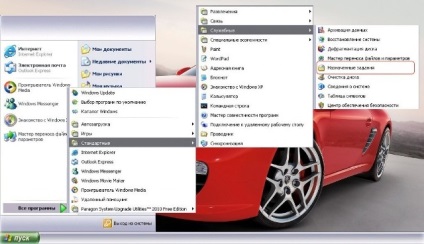
Потрібно відкрити планувальник завдань, для цього в меню потрібно послідовно натиснути по папках: «Усі програми» → «Стандартні» → «Службові» і «Призначення завдання».

На вікні, яке з'явиться після, необхідно два рази клікнути на папку «Додати нове завдання»
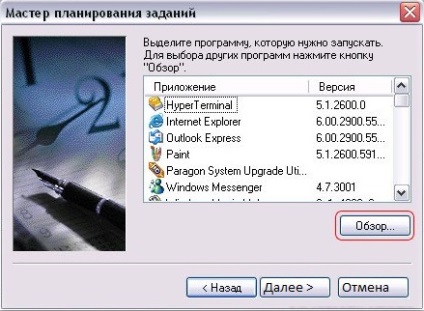
Для переходу до наступного кроку в вікні майстра планування завдань потрібно натиснути кнопку далі. Потім потрібно вказати програму, яку майстер буде відкривати, для цього потрібно натиснути огляд.
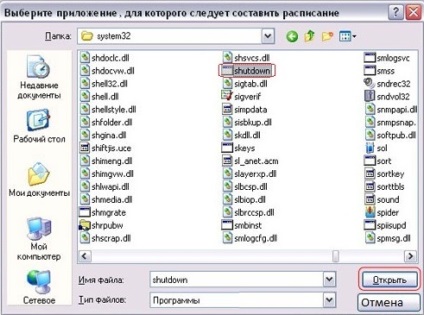
Після, потрібно увійти в папки «Windows» потім «system32», далі потрібно виділити файл «shutdown.exe». Щоб продовжити потрібно клікнути на кнопку «Відкрити».
Другий крок - настройка планувальника завдань

Потрібно вказати назву для завдання, наприклад «shutdown», а також коли виконувати це завдання, припустимо «щодня». Потім натисніть «Далі».

Майстер планування завдань запропонує вам вказати час для автоматичного вимкнення комп'ютера. Встановіть найбільш підходяще для вас час, наприклад «1:00». Тут також можна вибрати додаткові установки. Якщо вибрати по робочих днях, то виключення не проводитиметься у вихідні дні (субота, неділя). Для завершення натисніть на кнопку Далі. Система запропонує вказати ім'я користувача і пароль, і попередить про те, що «Якщо Ви не введете пароль, то завдання може не запуститися» - цей крок можна пропустити, натиснувши кнопку «Далі», настройки пароля та імені користувача ми встановимо пізніше.
Можете перевірити правильність введених даних і поставити галочку «Встановити додаткові параметри після натискання кнопки Готово».

Натисніть кнопку готово і закрийте відомості про помилку, натиснувши на кнопку ОК
Третій крок - додаткові параметри
На вашому екрані з'явиться вікно
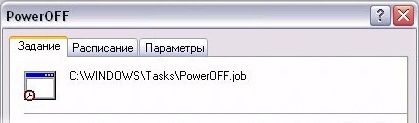
У ньому потрібно вказати спеціальні параметри для виконання команди. Розглянемо два варіанти:
1. C: \\ WINDOWS \ system32 \ shudown.exe -s -f -t 0 - Задавши такі дані, система не буде попереджати про вимикання, це означає, що все не збережені документи будуть видалені.
2. C: \\ WINDOWS \ system32 \ shudown.exe -s - Якщо ви задасте такі дані, то перед вимиканням система обов'язково запропонує зберегти всі незбережені документи.
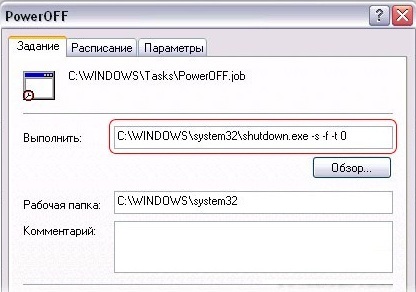
Четвертий крок, заключний
Потрібно поставити галочку біля опції «Виконувати тільки при активному вході в систему», якщо цей комп'ютер ніхто крім вас не використовує (робота проводиться тільки під вашим профілем)
Якщо цей комп'ютер використовують і інші користувачі, то потрібно натиснути кнопку «Визначити пароль» і вказати його для виконання створеного сценарію. Це потрібно зробити для того щоб, в той час, коли за комп'ютером працюють інші користувачі, автоматичного вимкнення не відбувалося. Для підтвердження створеного сценарію і установки в нього таких параметрів, потрібно клікнути на кнопку «Застосувати», а потім по «Ок».
Все готово! Тепер автоматичне вимикання буде проводитися у вказаний Вами час.