Лабораторна робота № 5. Вставка спеціальних символів
Якщо потрібно вставити в документ символ, відсутній на клавіатурі, можна скористатися пунктом меню Вставка-Символ. Буде відкрито діалогове вікно Символ.
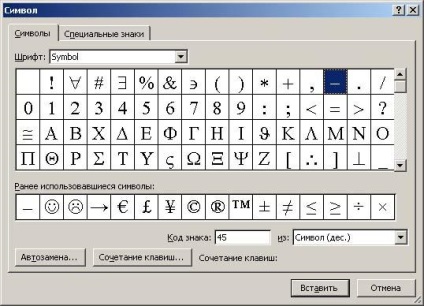
Мал. 1. Вікно вставки символів
В даному вікні потрібно вибрати сторінку Символи. В поле Шрифт вказати тип шрифту, що містить потрібний символ.
За замовчуванням у вкладці Символи встановлений тип шрифту Symbol, який містить велику кількість службових і математичних символів.
Для вставки символу необхідно виконати подвійне клацання на тому символі, який потрібно вставити, або виділивши символ натиснути кнопку Вставити. Одинарний клацання на символі дозволяє побачити його збільшене зображення.
Працюючи з вікном Символ. можна переміщатися між ним і документом, клацаючи мишею або у вікні документа, або в діалоговому вікні.
Розділ Спеціальні символи (або Спеціальні знаки) містить список часто використовуваних символів і їх опис. Колонка Поєднання клавіш містить комбінацію клавіш, що дозволяє ввести вказаний символ без використання цього вікна.
MSWord дозволяє оформляти текст у вигляді колонок. Кнопка колонці вибір пункту менюФормат - Колонки допускає створення до шести колонок на стандартному аркуші формату A4. Якщо цього недостатньо, діалогове вікно Колонки дозволяє задавати до сорока п'яти колонок (для широких аркушів паперу).
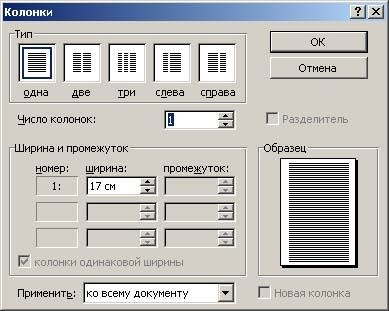
Мал. 2. Вікно верстки колонок
У документі, що складається з одного розділу, всі сторінки будуть мати однакове число колонок. У документі, що складається з декількох розділів, можна задати окреме розбиття на колонки для кожного розділу. Якщо поділ на розділи не було задано, то MS Word автоматично вставляє роздільники розділів перед колонками і після них. Таким чином, колонки як би відокремлюються від решти тексту.
Редагувати текст в колонках можна як звичайний текст. У режимі розмітки сторінки колонки виводяться так, як вони будуть друкувати. А в звичайному режимі весь текст виводиться не в декількох, а в одній колонці, але відповідної ширини. Прокрутка в звичайному режимі проводиться дуже швидко, це зручний режим для редагування, але уявлення в режимі розмітки сторінки краще для форматування.
Зручно попередньо повністю набрати текст, який планується розбити на колонки. Після цього текст слід виділити, а потім звернутися до вікна форматування колонок, представленому на малюнку 2.
Число колонок встановлюється в однойменному полі. Максимальне число визначається шириною листа. Область Ширина і проміжок служить для установки ширини колонок і інтервалів між ними. Для того щоб зробити колонки різної ширини, необхідно зняти позначку в полі Колонки однакової ширини.
Поле Роздільник дозволяє ввести між колонками розділову лінію.
При оформленні документів сторінки доводитися нумерувати. Для управління нумерацією сторінок можна використовувати команду Номери сторінок з меню Вставка. Виконання команди активізує наступне діалогове вікно:

Мал. 3. Вікно нумерації сторінок
У полі Положение вибирається значення, що визначає розташування на сторінці її номера:
Значення, вказане в полі Вирівнювання. визначає положення номерів сторінок по відношенню до полів сторінки. Можливі варіанти розташування номера сторінки:
Зліва - у лівого поля;
Від центру - між лівим і правим полем;
Справа - у правого поля;
Всередині - у внутрішнього краю, що можливо тільки при двосторонньої верстці сторінок;
Зовні - у зовнішнього краю, що можливо тільки при двосторонньої верстці сторінок.
Формат нумерації задається у вікні, що викликається натисканням кнопки Формат.

Мал. 4. Формат номера сторінок
Тип нумерації встановлюється в поле зі списком Формат номера. Можна використовувати арабські і римські цифри, а також літери латинського алфавіту. Опція Нумерація сторінок визначає початок нумерації:
продовжити - нумерація сторінок поточного розділу починається з числа, наступного за номером останньої сторінки попереднього розділу;
начать с - нумерація починається з числа, зазначеного у полі праворуч.
Для включення в номер сторінки номера глави або підрозділу документа слід включити опцію Включити номер глави. Потім потрібно вказати, який стиль форматування відповідає рівню глав, номера яких Ви збираєтеся використовувати. Можна вибрати один з вбудованих стилів. Після закінчення натисніть кнопку ОК.
MSWord автоматично коригує номера в підписах при вставці, видаленні і переміщенні об'єктів.
Графічні інструменти MicrosoftWord надають різноманітні можливості оформлення документів. Створюючи документ, можна комбінувати різними способами текст і малюнки, оформляти текст, використовуючи спецефекти: обрамлення, заповнення тощо Спецефекти покращують зовнішній вигляд документа, роблять його більш привабливим.
У MSWord все команди, призначені для роботи з графікою, зосереджені в підміню команди Малюнок з меню Вставка.
Існує кілька способів вставки графічних об'єктів в документ:
вставка малюнків з бібліотеки MicrosoftClipGallery;
імпортування графіки з інших додатків MicrosoftOffice ( "Додавання малюнків з файлу", "Вбудовування об'єктів", "Скріплення об'єктів");
перетворення тексту за допомогою MicrosoftWordArt;
уявлення вмісту таблиць у вигляді діаграм за допомогою MicrosoftGraph;
малювання простих малюнків і схем за допомогою панелі інструментів Малювання.
У документ MSWord можна імпортувати графіку самих різних форматів. Вбудовування ілюстрацій в документи MSWord супроводжується їх конвертацією в звичні для нього формати. Цей процес називають імпортом ілюстрацій. MSWord "розуміє" більшість поширених і стандартизованих графічних форматів.
У комплект поставки MSWord входить колекція малюнків у складі ClipGallery. ClipGallery містить велику кількість професійно виконаних малюнків, призначених для оформлення документів. Ця малюнки дуже різноманітні: зображення людей, географічні карти, карикатури і багато іншого.
На екрані будь-який графічний об'єкт при виділенні має однаковий вигляд. У кутах прямокутника, що містить об'єкт, і на його сторонах з'являються чорні маркери. За допомогою цих маркерів можна змінювати розмір зображення. Для цього необхідно підвести курсор миші до маркера (курсор прийме такий вигляд -) і утримуючи ліву кнопку миші, змінити розмір зображення (якщо курсор підведений до кутових маркера, то можна змінити відразу і висоту і ширину, якщо до серединним - то тільки висоту або ширину).
Таблиця 1. Засоби налаштування зображення
Як змінити розмір малюнка?
Наберіть текст, повторивши форматування
§78. Альфа-, бета- І ГАММА-ВИПРОМІНЮВАННЯ
Після відкриття радіоактивних елементів почалося дослідження фізичної природи їх випромінювання. Крім Беккереля та подружжя Кюрі, цим зайнявся Резерфорд.
Класичний досвід, що дозволив виявити складний склад радіоактивного випромінювання, полягав у наступному. Препарат радію поміщали на дно вузького каналу в шматку свинцю. Проти каналу знаходилася фотопластинка. На яке виходило з каналу випромінювання діяло сильне магнітне поле, лінії індукції якого перпендикулярні променю. Вся установка розміщувалася в вакуумі.
За відсутності магнітного поля на фотопластинці після прояву виявлялося одна темна пляма, точно навпроти каналу. У магнітному полі пучок розпадався на три пучка. Дві складові первинного потоку відхилялися в протилежні сторони. Це вказувало на наявність у цих випромінювань електричних зарядів протилежних знаків. При цьому негативний компонент випромінювання відхилявся магнітним полем набагато сильніше, ніж позитивний. Третя складова не відхилялася магнітним полем. Позитивно заряджений компонент отримав назву альфа-променів, негативно заряджений - бета-променів і нейтральний - гамма-променів (-промені, -промені, -промені).
Ці три види випромінювань дуже сильно відрізняються один від одного по проникаючої здатності, тобто по тому, наскільки інтенсивно вони поглинаються різними речовинами. Найменшою проникаючої здатністю мають -промені. Шар паперу товщиною близько 10 -4 м для них вже непрозорий. Якщо прикрити отвір в свинцевою платівці листочком паперу, то на фотопластинці не виявиться плями, відповідного -випромінювання.
Набагато менше поглинаються при проходженні через речовину -промені. Алюмінієва платівка повністю їх затримує тільки при товщині в кілька міліметрів. Найбільшою проникаючої здатністю мають -промені.
Інтенсивність поглинання -променів збільшується зі зростанням атомного номера речовини-поглинача. Але і шар свинцю товщиною в 10 -2 м не є для них непереборною перешкодою. При проходженні -променів через такий шар свинцю їх інтенсивність зменшується лише вдвічі.
Фізична природа -, - і -променів, очевидно, різна.
Весь текст (крім заголовка) повинен розташовуватися в 2 колонках.
Міжрядковий інтервал тексту повинен бути полуторним, інтервал перед абзацами - 6 пт, вирівнювання тексту - по ширині.
Першу букву першого абзацу зробіть буквицей.
Після тексту вставте ілюстрацію найбільш відповідну тексту.
Вставте нумерацію сторінок. Нумерація повинна починатися з 5 номера.