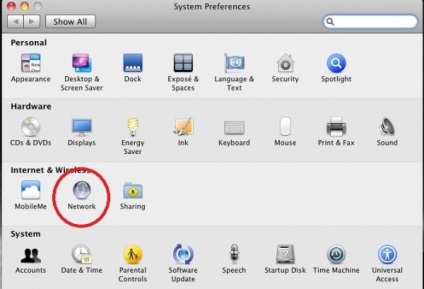
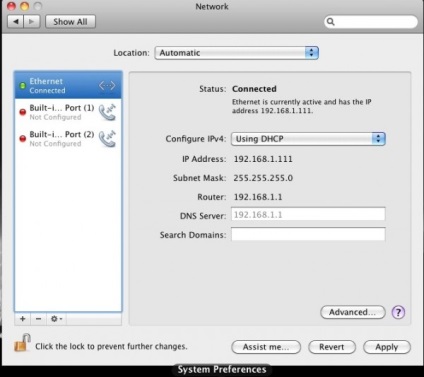
За замовчуванням ваш мережевий адаптер отримує настройки через DHCP. Залежно від налаштувань вашої мережі ви можете встановити налаштування вручну вибравши опцію Manually.
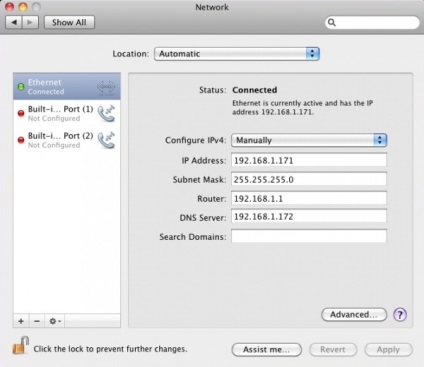
Поверніться назад в System Preferences і виберіть Accounts
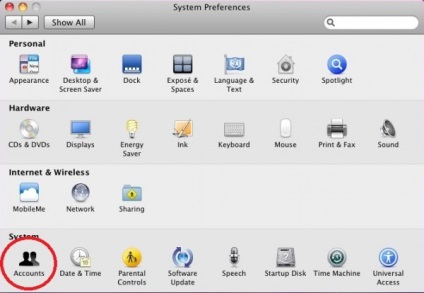
Натисніть на замок внизу для можливості внесення змін. Потім натисніть кнопку Join поруч з Network Account Server
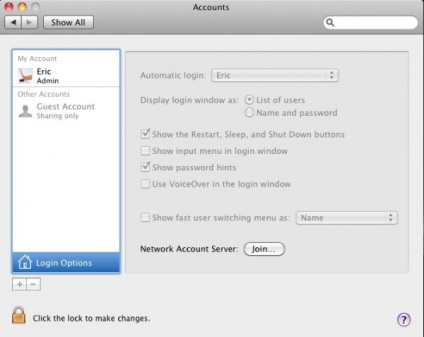
Тепер натисніть кнопку Open Directory Utility
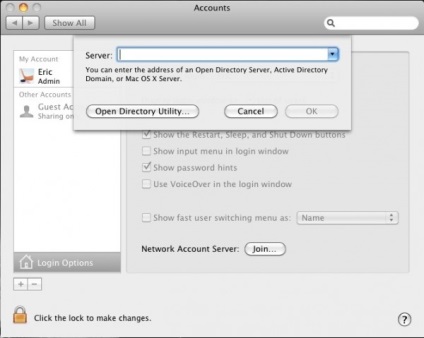
Перебуваючи в Directory Utility знову натисніть замок внизу, виділіть рядок з Active Directory і натисніть іконку з олівцем для початку редагування.
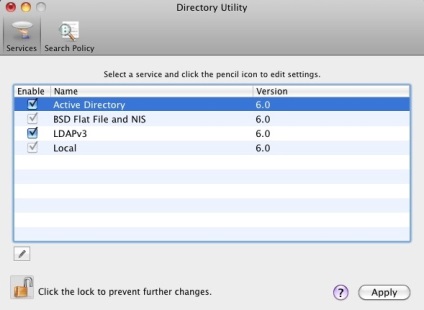
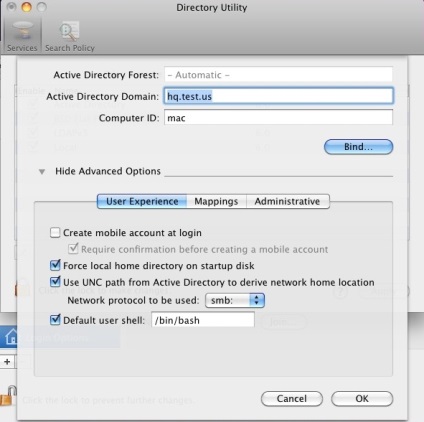
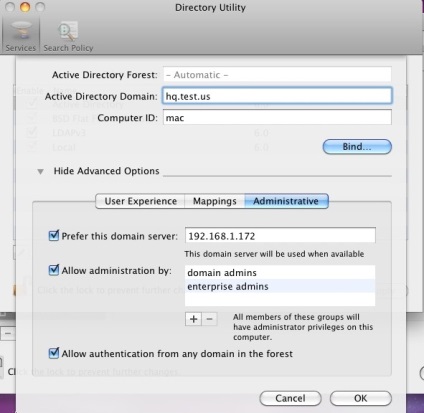
Тепер натисніть кнопку Bind і введіть дані доменного користувача, який має право на введення комп'ютерів в домен, потім натисніть OK.
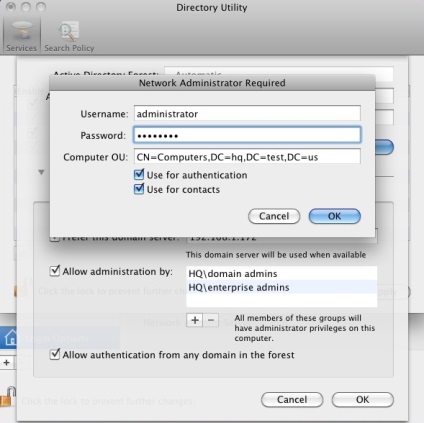
Ви будете бачити прогрес введення в домен, що складається з 5 кроків.
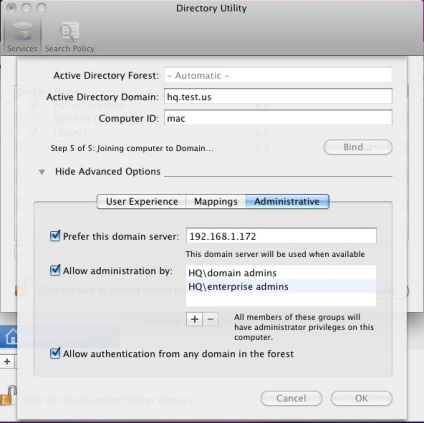
В результаті комп'ютер введений в домен і кнопка Bind перейменується в Unbind.
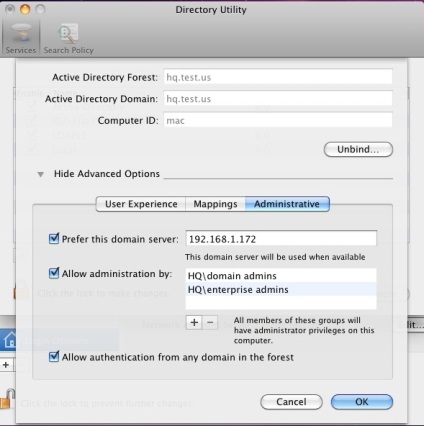
Натисніть OK і потім Apply в вікні Directory Utility. Закрийте Directory Utility. Ви повинні повернуться в вікно Accounts. Зверніть увагу на зелену точку і доменне ім'я в розділі Network account server.
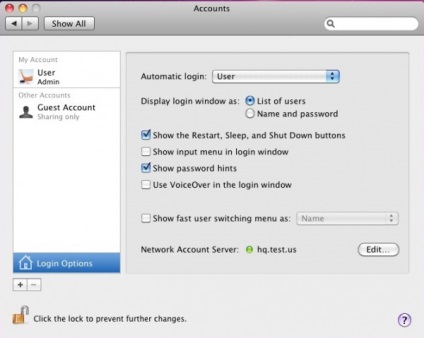
Вхід під обліковим записом домену на ваш Mac
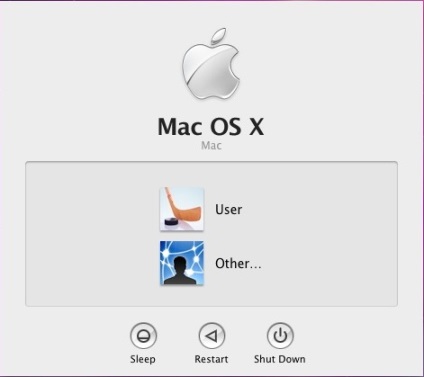
Тепер введіть дані облікового запису домену.
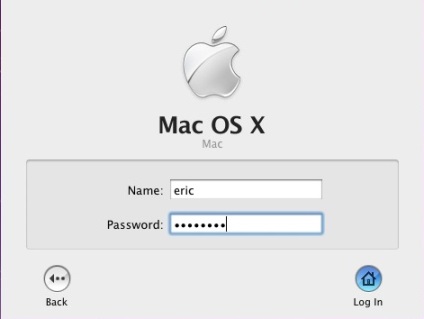
Спробуємо підключити мережеву кулі. З Finder натисніть Go а потім Connect to Server. Для використання SMB застосовуємо наступний синтаксис: smb: // servername / share і потім натискаємо Connect.
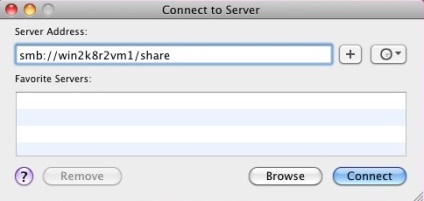
На цьому все, це було не дуже то складно, чи не так?