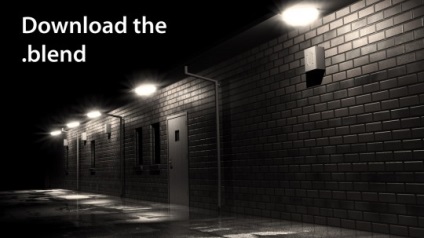В ході цього уроку ви навчитеся створювати текстуру цегли за допомогою лише процедурних текстур і нової системи текстурних нод Blender.
Приступимо. Почніть з додавання площині. Створену площину поверніть обличчям до камери.
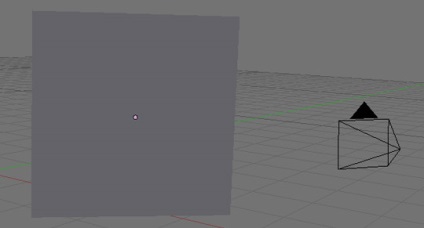
Виділивши площину, додайте новий матеріал і нову текстуру. Якщо ви вже добре знайомі з Blender, то помітите нову кнопку з написом Nodes. Клацніть її, щоб відключити типовий вибір текстур.

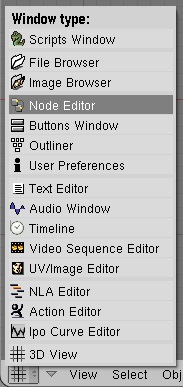
Ви знову побачите кнопку з зображенням шахової дошки. Клацніть її для перемикання на систему текстурних нод.
За замовчуванням ви побачите шахову дошку і Ноди виходу. Видаліть ноду з шахівницею (зліва на ілюстрації).
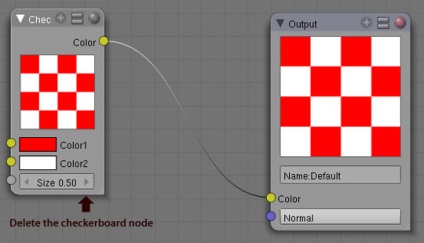
Створення маски цегли
Додайте текстуру цегли натисканням пробілу і подальшим вибором в меню «Add> Patterns> Bricks». Вкажіть параметри як на ілюстрації нижче і з'єднайте вихід Color цієї текстурной Ноди зі входом Color Ноди Output.
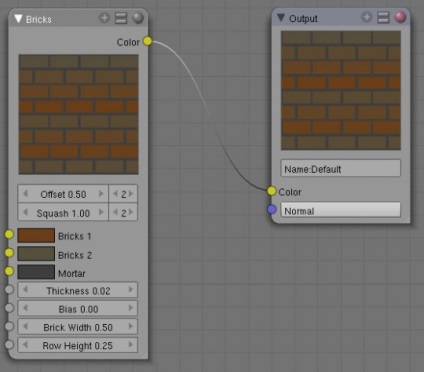
Ця базова текстура цегли буде взята за основу для створення карт Diffuse (розсіювання), Bump (рельєф), Pattern (візерунок) і Spec (відображення), тому потрібно переконатися в тому, що при зміні будь-яких параметрів всі чотири текстури оновляться відповідним чином. Для цього необхідно створити групу.
Виділіть тільки текстуру цегли і натисніть Ctrl + G і в списку виберіть пункт Make Group. Щоб простіше знайти цю групу надалі, перейменуйте її в Mask:
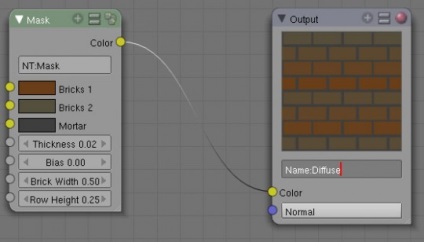
Нова система нод дозволяє створювати кілька виходів до однієї ноді для кожної з наших карт текстур. У нашому випадку таких карт чотири, так що виділіть Ноди Mask і Output і створіть три копії, давши отриманим чотирьох Нодаме імена Diffuse. Pattern. Spec і Bump.
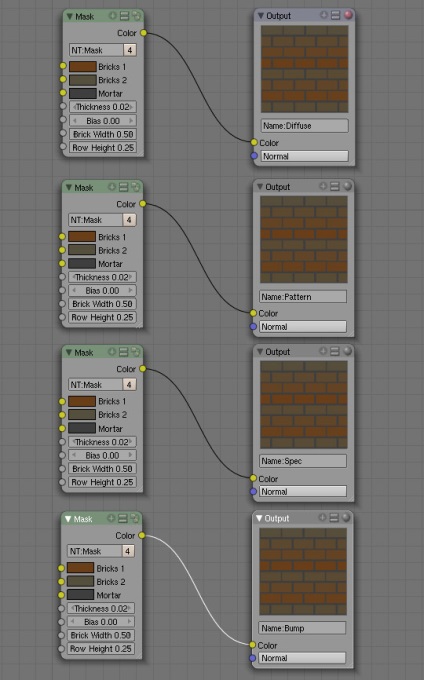
Базова маска цегли налаштована. Тепер перейдемо до послідовного текстуруванню кожної карти.
Редагування текстури візерунка (Pattern)
Додайте дві Ноди хмар ( «Add> Textures> Clouds») і вкажіть такі параметри:
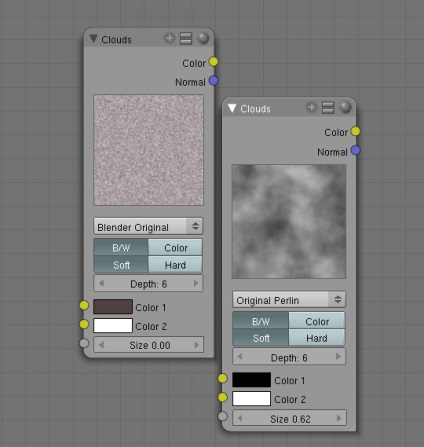
Ці текстури додадуть цеглин випадковий шаблон, що залежить від ряду цегляної кладки і номера цегли в ряду. Для цього з'єднаєте вихід Color кожної ноди хмари з одним з «цегляних» входів маски, в свою чергу з'єднаної з виходом Pattern:
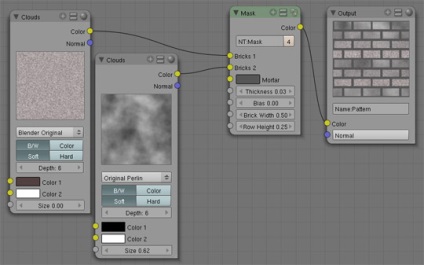
Значення Bias може приймати значення в діапазоні від -1.00 до 1.00 і визначає, як багато від Brick 1 і Brick 2 використовувати. При значенні, рівному 0.00. Brick 1 і Brick 2 будуть використовуватися однаково, що дасть вдалу випадкову цегляну текстуру, яка відмінно нам підійде.
Редагування текстури відображення (Spec)
Як і у випадку з текстурою візерунка ми додамо текстуру, яка буде відбивати світло від цегли. Для цього випадку краще за все підійде текстура Musgrave ( «Add> Texture> Musgrave»). Вкажіть для неї параметри як на ілюстрації нижче (не забувши про квіти), а потім підключіть на вхід Brick 1 маски. Тепер поміняйте колір Brick 2 на чорний:
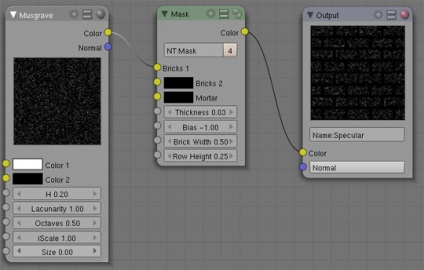
Це дасть нам відмінну піщану текстуру, яка буде відбивати світло.
Редагування текстури рельєфу (Bump)
Текстура рельєфу відрізняється тим, що ми не змінюємо слоти Brick 1 і Brick 2. а перетворимо отриману тестура в карту нормалей. Для цього додайте ноду Value to Normal ( «Add> Convertor> Value to Normal») і помістіть її між маскою і виходом як на ілюстрації нижче. Переконайтеся в тому, що вихід з Value to Normal подається на вхід Normal замість Color.
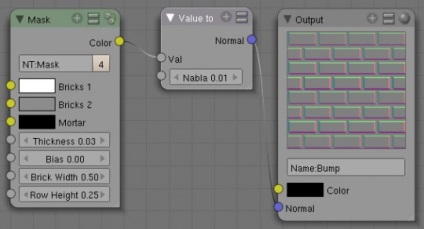
Це зробить краю цеглини рельєфними.
Композиція з нод готова!
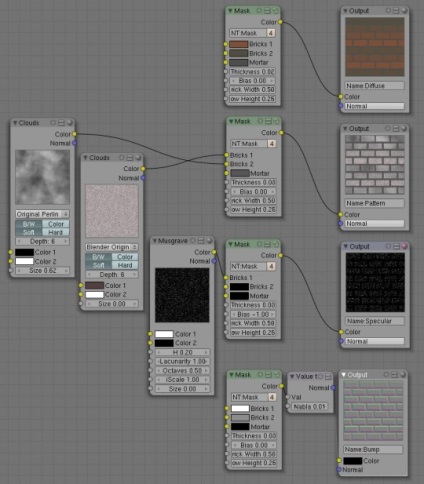
Додавання композиції з нод в панель Texture
Якщо ви перейдіть в панель текстур в параметрах матеріалу, то помітите, що поруч з текстурою з'явився список, що розкривається, перераховує всі виходи. Таким чином ми можемо перенести текстури з композиції нод в звичайну панель текстур і поміняти параметри змішування.
Для початку виберіть зі списку Diffuse.
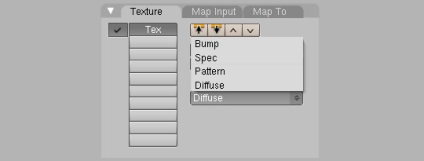
Перейдіть на панель Map To і виконайте наступні зміни.
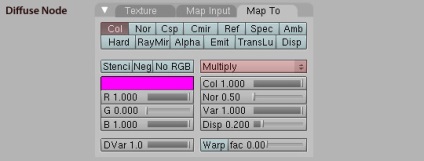
Поверніться в панель текстур, додайте ще один слот текстури і поміняйте вихід на Spec:
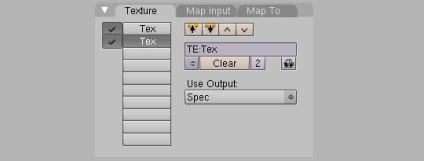
Перейдіть на панель Map To і виконайте наступні зміни:
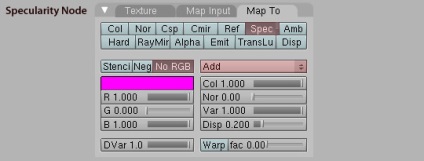
Додайте ще один слот текстури і поміняйте вихід на Bump:
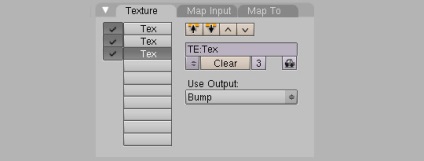
В панелі Map To виконайте наступні зміни:

Додайте останній текстурний слот і в якості виходу вкажіть Pattern:
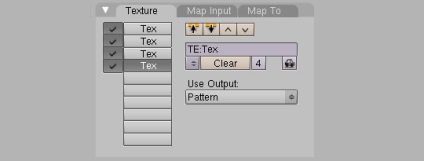
Перейдіть на вкладку Map To і вкажіть наступні параметри:

От і все! Якщо виконати рендеринг зараз, вийде щось на зразок цього:

Я використовував розмір цегли, пропонований за замовчуванням, який для цього уроку завеликий. Так що якщо хочете зменшити розмір цегли, це з легкістю можна зробити через розмір текстури на вкладці Map Input. Чим більше підсвічується на ілюстрації нижче значення розміру, тим менше цеглини.
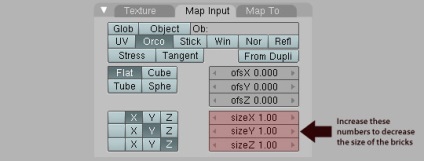
Наприклад, якщо вказати всі три значення рівними 3.00. результат буде таким: