Wi-Fi для початківців або як встановити просте з'єднання?
На щастя, до теми цієї серії матеріалів, це не відноситься, і більш того, саме сьогодні ми з вами стаємо свідками бурхливого розвитку і популяризації бездротових мереж. Ще недавно вбудований Wi-Fi контролер в ноутбуці вважався безглуздою тратою грошей, і знайти йому застосування було практично не можливо, то сьогодні багато публічні заклади, включаючи кафе, ресторани, бібліотеки, готелі та аеропорти надають можливість бездротового доступу в Інтернет, забезпечуючи користувача швидким і недорогим (а частенько навіть безкоштовним) виходом у світову павутину.
Сьогодні в мережі можна знайти чимало оглядів присвячених різному бездротовому обладнанню, проте всі вони розповідають саме про самому обладнанні, і не відповідають на головний, для багатьох з нас, питання, як же все підключити?
У цій серії статей ми постараємося виправити ситуацію, і на прикладі типового обладнання LevelOne і X-net, люб'язно наданого компаніями «Svega Computer» і «Atlantic Computers», розповімо вам як швидко і ефективно організувати вдома бездротову високопродуктивну мережу з виходом в Інтернет.
Просте і дешеве бездротове з'єднання
Отже, припустимо, у вас вдома є настільний комп'ютер з постійним підключенням до Інтернет, і ноутбук, який ви хотіли б з'єднати в локальну мережу з настільним комп'ютером, а також забезпечити спільний вихід в Інтернет. На сьогоднішній день існує декілька рішень цієї задачі, проте не всі з них можна назвати простими і доступними, особливо для користувачів, які не мають спеціальних мережевих знань.
На наш погляд, найбільш простим і доступним способом є використання двох Wi-Fi адаптерів (так зване з'єднання Ad - Hoc або «точка-точка»), що працюють за стандартом 802.11b і забезпечують швидкість обміну 11 Mbit / s, чого цілком достатньо для нормальної роботи.
Для наших експериментів використовувався USB контролер LevelOne WNC -0101 USB і вбудований в ноутбук MaxSelect Mission Hammer Wide, Mini - PCI контролер Realtek RTL 8180 Wireless LAN.

Чому саме USB Wi-Fi контролер? Насправді абсолютно не важливо, який контролер використовувати, ви можете вибрати PCI, PCMCIA, CF або SD. Всі вони забезпечують приблизно однаковий рівень функціональності і якості зв'язку. Головна перевага USB контролера полягає в простоті установки і універсальності використання. Іншими словами, для установки контролера немає необхідності розкривати комп'ютер, та й використовувати його можна не тільки зі звичайним настільним комп'ютером, так і зі стареньким ноутбуком, які не мають вбудованого Wi-Fi контролера, а також з різними компактними Barebone платформами, де не завжди можна знайти вільний PCI слот.

Що ж стосується недоліків USB Wi-Fi контролерів, то ми можемо відзначити вбудовану антену, що дещо обмежує радіус дії, однак, з огляду на, що ми говоримо про домашній мережі, де невеликий радіус дії бездротової мережі некритичний, на цю особливість ми не звертаємо уваги.
Для того, що б ви могли повністю розібратися з особливостями настройки, ми наводимо обидва способи і почнемо з вбудованих в XP засобів.
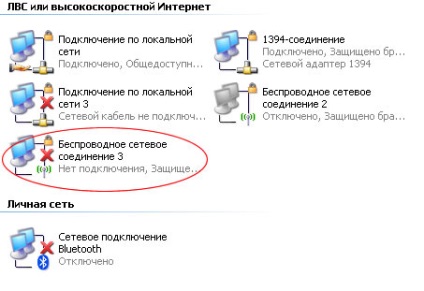
Отже, перш за все, відкриваємо властивості мережевого оточення, де відображаються всі, наявні на вашому комп'ютері мережеві з'єднання. Як ви можете бачити, в нашому комп'ютері встановлено безліч різних мережевих дротяних і бездротових контролерів, але зараз нас цікавить тільки «бездротове з'єднання 3» в основі якого лежить контролер LevelOne WNC -0101 USB. Тепер відкриваємо властивості цього з'єднання, де нас цікавить друга закладка «Бездротові мережі». Саме тут ми будемо виробляти все настройки нашої бездротової мережі.
Перш за все, зверніть увагу на встановлену галочку в самому верхньому пункті «Використовувати Windows для настройки мережі» саме ця опція дозволяє вибрати, якими інструментами буде проводитись настройка.
На наступному етапі ви повинні створити свою першу бездротову мережу, для чого натискаємо кнопку «додати» в розділі «надається перевага мережі», де необхідно ввести ім'я вашої мережі (ми вибрали ім'я MyHome), а також встановити деякі спеціальні параметри, що забезпечують певний рівень безпеки вашої бездротової мережі.
Для спрощення нашого першого підключення ми вирішили використовувати відкриту мережу без включення шифрування даних. Як ви розумієте, така мережа не забезпечує достатню захищеність ваших даних, проте для домашнього з'єднання типу Ad - Hoc або комп'ютер-комп'ютер вона цілком достатня.
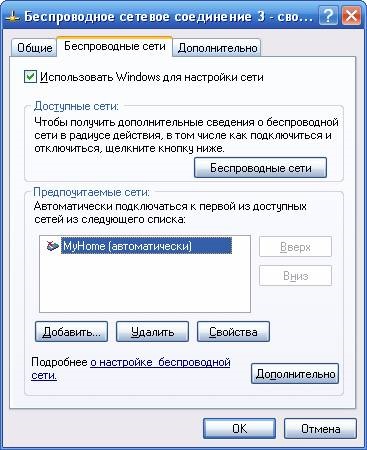
Засоби Windows XP дозволяють створити бездротову мережу за допомогою спеціального майстра, доступного в розділі «Доступні мережі». Для цього необхідно натиснути кнопочку «Бездротові мережі» і в менеджері бездротових мереж натиснути кнопочку «Встановити бездротову мережу». Головною відмінністю цього майстра є можливість збереження налаштувань бездротової мережі на Flash диску, що помітно спрощує перенесення конфігурації мережі на інші комп'ютери у вашій мережі, однак для нашої ситуації, коли нам необхідно з'єднати два комп'ютери, ця особливість не актуальна.
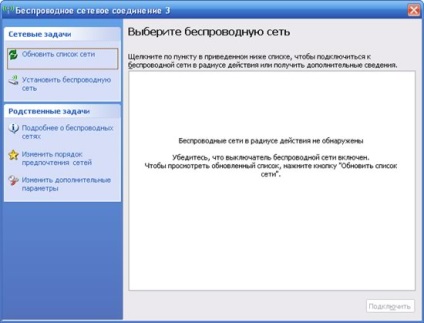
Трохи пізніше ми повернемося до цього менеджеру, а поки розглянемо другий спосіб настройки за допомогою утиліти, що поставляється в комплекті з контролером LevelOne WNC -0101 USB. Нагадаємо, для того, щоб дозволити використання фірмової утиліти необхідно прибрати галочку «Використовувати Windows для настройки мережі» в закладці «Бездротові мережі».

Утиліта включає дещо більший набір особливостей, ніж засоби Windows. Тут є шість закладок. Перша закладка «LAN Status» відображає все, знайдені навколо, бездротові мережі, в нашому випадку їх поки немає, а також показує потужність і якість сигналу (при з'єднанні типу Ad - Hoc також не відображається).
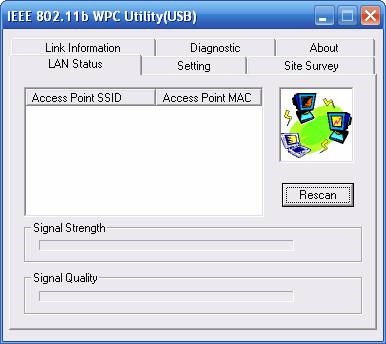
Створити нову мережу можна, відкривши закладку «Setting». Як ви можете бачити тут все дуже схоже на те, що ми бачили вище, проте наявні кілька особливостей дозволяють зробити роботу в бездротових мережах помітно зручніше.

Перш за все, зверніть увагу на можливість ство ть до п'яти профілів, що дозволяють швидко змінювати параметри з'єднання. Отже, створюємо перший профіль, спочатку ми вказуємо ім'я мережі (SSID), тип мережі (AD - Hoc). Використовуваний канал зв'язку і країну можна залишити без змін. Додаткові властивості з'єднання доступні у вікні «Advance». Тут користувач може вибрати швидкість передачі, режим збереження енергії (важливо для ноутбуків), а також режим шифрування.
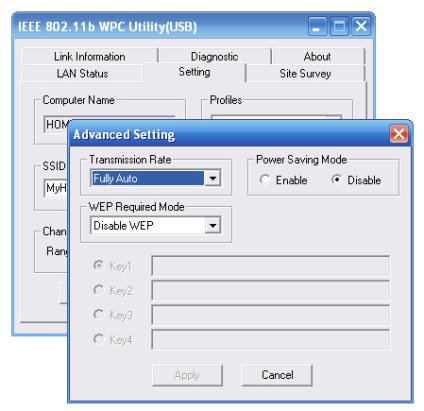
Решта закладки виконують інформаційні функції і не особливо затребувані в разі, якщо все працює нормально.
В принципі, на цьому перший етап настройки настільного комп'ютера можна вважати закінченим, і прийшов час налаштувати бездротову мережу на ноутбуку.
В цілому цей процес повністю ідентичний описаному вище, і ми не будемо повторюватися, нагадаємо лише, що в залежності від використовуваного Wi-Fi контролера можуть відрізнятися функціональність утиліти налаштування, але основні параметри залишаються ідентичними.
Прийшов час встановити з'єднання між двома комп'ютерами. Для цього ви можете використовувати як фірмову утиліту, так і менеджер мережевого з'єднання Windows XP, про який ми сказали пару слів вище, але перш ніж зробити це увійдіть або обидва комп'ютера, що дозволить встановити автоматичне з'єднання двох комп'ютерів, про що свідчить іконка в системній області робочого столу.
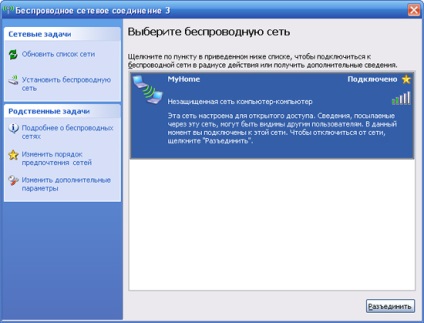
В основному вікні менеджера відображається список виявлених мереж. Якщо ви бачите щось схоже на наш скріншот, то можна вважати, що ви практично досягли основної мети - з'єднати два комп'ютери в мережу.
Отже, ми підійшли до фінального етапу об'єднання комп'ютерів в мережу, - настройки IP з'єднання, настройки шлюзу і спільного доступу до файлів і принтерів. Незважаючи на таке складне назва майбутньої процедури, все робиться дуже просто, за що особлива подяка розробникам Windows XP.
Другий «камінь», який змусив нас повозитися з установкою бездротового з'єднання - файрвол вбудований в Panda Internet Security. Для роботи бездротової мережі необхідно налаштувати файрвол відповідним чином, як на настільному комп'ютері, так і на ноутбуці, або просто тимчасово відключити його. До речі, вбудований в другій сервіс пак файрвол не викликає ніяких проблем.
Отже, запускаємо майстер на настільному комп'ютері, имеющ їм підключення до Інтернет. Після відповіді на парочку тривіальних питань, вам необхідно виконати деякі дії, що вказують майстру, яке з'єднання, для чого використовується.
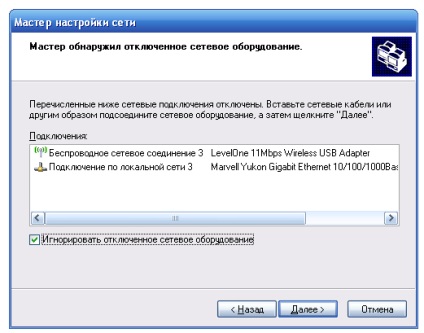
Спочатку потрібно встановити галочку «ігнорувати відключене мережеве обладнання», яке дозволить задіяти відключений від мережі провідний контролер. У наступному вікні ви повинні вибрати роль цього комп'ютера у вашій мережі.
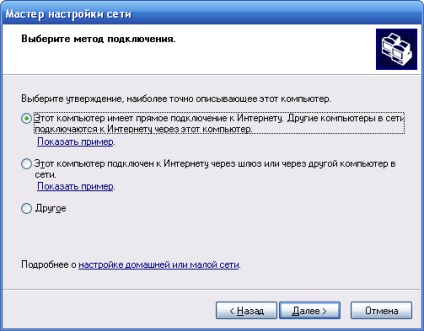
З огляду на те, що наш настільний комп'ютер має постійне підключення до зовнішньої мережі, і ноутбук буде підключатися до Інтернет через нього, ми вибираємо перший метод підключення.
На наступному етапі ви вказуєте, яке з'єднання використовується для підключення до Інтернет. У нашому випадку це «Підключення по локальній мережі».
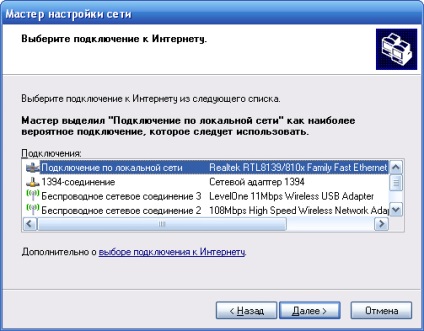
Далі вибираємо, які з'єднання використовуються для підключення до інших комп'ютерів в мережі. Зверніть увагу, що тут ви можете комбінувати провідні та безпровідні з'єднання. У нашому випадку ми вибрали тільки «Бездротовий зв'язок 3» в основі якого лежить контролер LevelOne WNC -0101 USB.
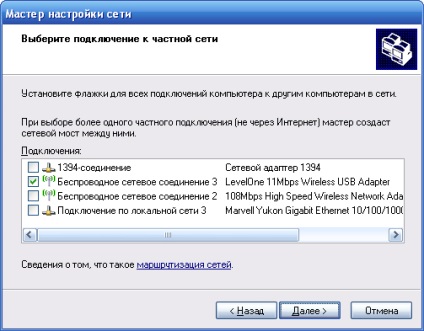
У наступних двох вікнах ви вказуєте ім'я комп'ютера і опис (необов'язково), а також ім'я робочої групи.
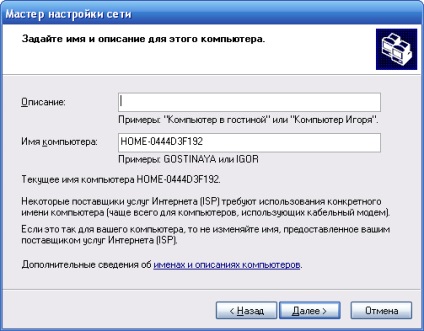
Візьміть до уваги те, що комп'ютери у вашій локальній мережі повинні належати одній робочій групі, інакше ви не зможете бачити їх в мережі.
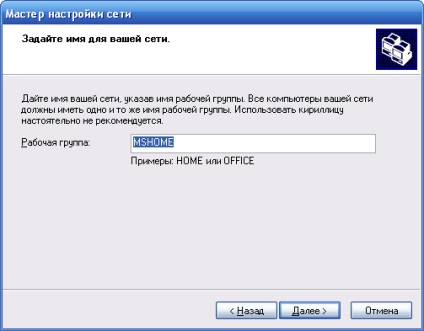
І, нарешті, останнє вікно дозволяє включити або відключити спільний доступ до файлів і принтерів.
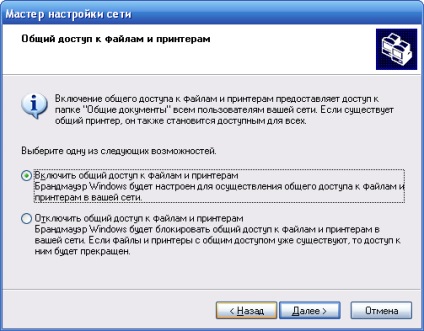
Після натискання кнопки «Далі» майстер приступить до налаштування параметрів IP з'єднання, а також спільного доступу і захисту. Якщо ви все зробили правильно, відкриється останній екран, в якому вам буде запропоновано зберегти установки або просто завершити роботу майстра, що ми з радістю і зробимо.
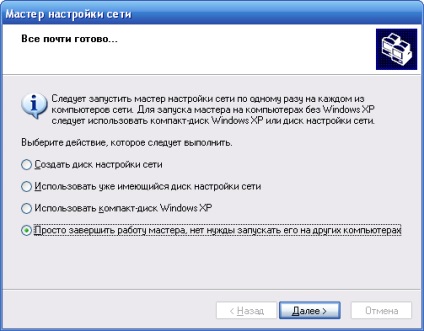
Після настройки ви виявите деякі зміни в параметрах мережевих з'єднань.
Так, у властивостях «Підключення по локальній мережі» в закладці «Додатково» будуть встановлені всі галочки, і визначено з'єднання для домашньої мережі.
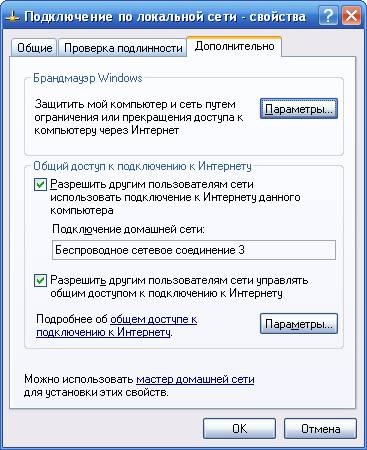

Тепер можна перейти до запуску майстра на ноутбуці. Тут все відбувається помітно швидше і вам необхідно лише встановити другий тип підключення. Все інше майстер зробить за вас.
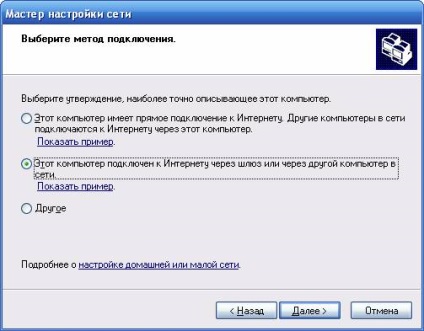
Все, на цьому процес настройки можна вважати закінченим, і ви як повноправний власник домашньої бездротової мережі можете запускати будь-які Інтернет додатки, в тому числі і гри. Крім того, ви без проблем зможете працювати як з дисками на іншому комп'ютері, так і з принтерами, забезпечуючи бездротовий друк з ноутбука, розташованого в іншій кімнаті.
Пару слів про швидкість і радіусі дії бездротової мережі ...
Як ми сказали вище, для нашої першої бездротової мережі використовувалися контролери, що працюють за стандартом 802.11b з максимальною швидкістю обміну 11 Mbit / s. Звичайно ж, як на теперішній час це не багато, і на тлі сучасних контролерів, які працюють по протоколу 802.11 g і 802.11 Super G, що забезпечують швидкість обміну 54 Mbit / s і 108 Mbit / s виглядає не дуже. Однак для першого досвіду таке рішення є достатнім, дозволяючи домогтися досить непоганих можливостей без необхідності розбиратися з деякими специфічними особливостями високошвидкісного з'єднання, з якими нам ще належить повозитися в майбутньому.
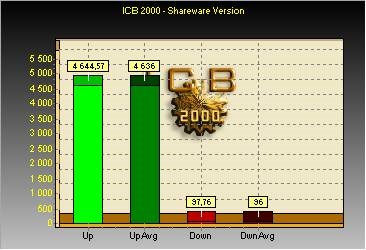
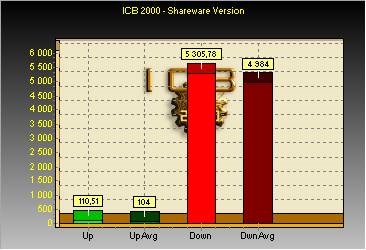
Якщо під час копіювання файлу з настільного комп'ютера на ноутбук ми запустимо цю ж задачу, але в зворотному напрямку, швидкість трохи впаде. Причому швидкість в режимі Upload падає не значно, а ось в режимі Download ми спостерігаємо помітне зниження продуктивності.
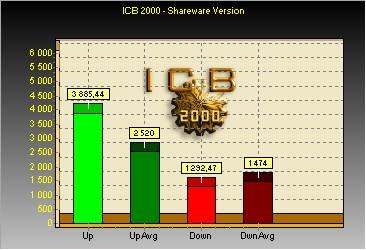
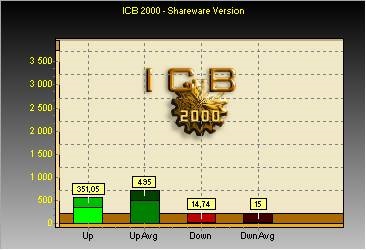
Скільки комп'ютерів можна об'єднати в таку бездротову мережу?
Приємною несподіванкою для багатьох з вас буде те, що проста Ad - Hoc мережа може включати відразу кілька комп'ютерів, які можна без проблем зв'язати між собою і забезпечити простий вихід в Інтернет. Однак пам'ятайте, що збільшення числа одночасно працюючих в мережі комп'ютерів помітно знижує продуктивність мережі, що пов'язано з необхідністю передачі всіх даних через настільний комп'ютер, який в нашому випадку є шлюзом.
Отже, сподіваємося, що наведені вище докладні рекомендації спростять ваш перший досвід створення бездротової домашньої мережі. Незважаючи на зовнішню складність процесу, все виявилося більш ніж просто. Однак ми не можемо стверджувати, що представлене рішення є універсальним і буде однаково правильним для всіх випадків. Як показує досвід, практично кожна інсталяція бездротової мережі з новим обладнанням викликає будь-які питання, особливо у користувачів, які не мають спеціальної підготовки. Головне, ви повинні чітко розуміти і представляти послідовність дій, які повинні привести до вдалого запуску бездротової мережі. У наступній статті ми познайомимо вас з обладнанням, що дозволяє помітно збільшити продуктивність вашої домашньої мережі.