Хоча Windows 10 автоматично завантажує і встановлює всі необхідні оновлення, іноді буває корисно перевірити наявність доступних, але ще не встановлених, оновлень. При виявленні останніх, вони можуть бути встановлені вручну. Розберемося, як виконати таку перевірку.
Перевірка наявності оновлень
Викличте додаток «Параметри», натиснувши поєднання клавіш Win + I. і відкрийте розділ «Оновлення та безпека».
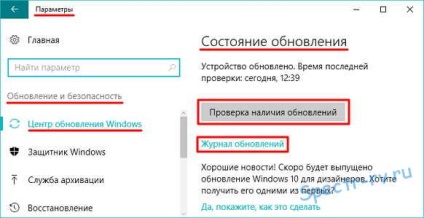
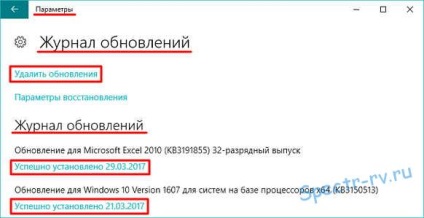
При необхідності, ви можете отримати інформацію про будь-якому оновленні. Для цього, оберіть пункт з датою установки, що знаходиться під потрібним оновленням і ознайомтеся із загальними даними, що містяться у вікні.
видалення оновлень
Іноді буває необхідно видалити якусь конкретну оновлення. Це може знадобитися, наприклад, якщо ви виявили, що після оновлення системи ваш комп'ютер став працювати гірше, і ви хочете переконатися, що причиною погіршення стало саме це оновлення.
Для видалення поновлення оберіть пункт «Видалити оновлення» у верхній частині вікна журналу оновлень.
Зазначене дію відкриває Панель управління на сторінці «Встановлені оновлення».
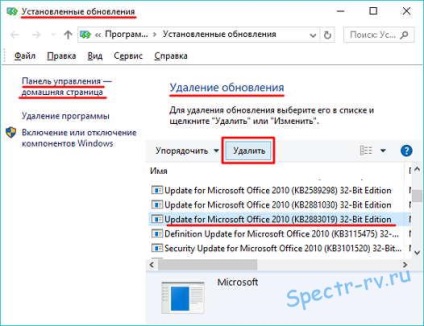
Майте на увазі, що Windows 10 згодом знову встановить віддалене вами оновлення, але до цього моменту ви зможете перевірити роботу ПК і зробити остаточний висновок про необхідність цього оновлення.
Для заборони автоматичної установки підозрілого поновлення необхідний сторонній інструмент (наприклад, Show or Hide Updates Troubleshooter), про використання якого ми поговоримо в одній з наступних статей. Ті, хто захоче розібратися з цим питанням самостійно, можуть завантажити його за цим посиланням.
Також рекомендую прочитати:
Список схожих постів надано вам плагіном YARPP.