Операційна система Windows 10 від компанії Microsoft сповнена нових функцій, а разом з ними з'явилися нові твики і трюки, деякі з яких відкривають доступ до можливостей, прихованим від звичайних користувачів. Вони дозволяють налаштувати нові функції так, як зручно вам. Нижче наведені найкорисніші твики і підказки по Windows 10, в тому числі з'явилися в оновленні Anniversary Update.
Слід пам'ятати, що деякі з них можуть порушити стабільну роботу операційної системи.
Activation Troubleshooter
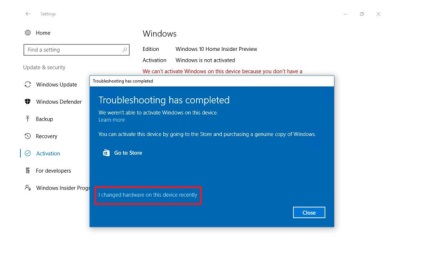
Інша функція для ентузіастів: роботу можна почати з чистого аркуша з чистою установкою Windows інструментами Windows 10 Refresh і Reset, які усувають всі зайві додатки, встановлені виробниками комп'ютерів. Ви зможете завантажити інструмент установки з сайту Microsoft.
Темна тема інтерфейсу
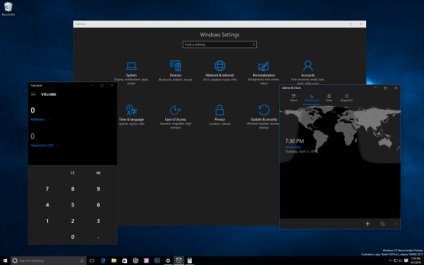
Це був один з найбільш популярних запитів користувачів для поновлення Anniversary Update. Побажання було виконано, настройка доступна в розділі Параметри> Персоналізація> Кольори.
Календар відкриває календар
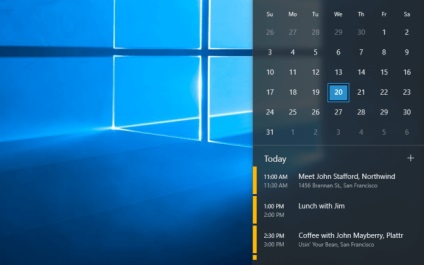
Anniversary Update приносить корисну функціональність в календар на панелі завдань Windows, де колись були тільки базові функції. Тепер календар в панелі завдань пов'язаний з додатком Календар Windows 10, так що натиснувши на дату і час з правого боку панелі завдань, ви зможете побачити заплановані на день події.
Кастомізація меню «Пуск»
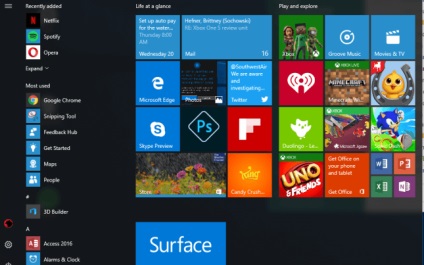
Насамперед користувачі часто налаштовують під свої смаки меню «Пуск». Якщо вам подобається поєднання традиційного меню і плиток, натискання правою кнопкою миші по будь-плитці дозволить змінити її розмір.
Живі плитки і всі згадки інтерфейсу Metro можна усунути; можна вилучити ці програми, відкривши контекстне меню і вибравши команду «Видалити», можна також просто відкріпити плитки від меню «Пуск». На їх місце є можливість поставити класичні програми, клікнувши на них в меню і використовуючи команду «Закріпити на початковому екрані». Меню можна перетворити в майже таке ж, як в Windows 7. Більш детальну інформацію можна дізнатися в статті про налаштування меню «Пуск» в Windows 10.
Нововведення командного рядка
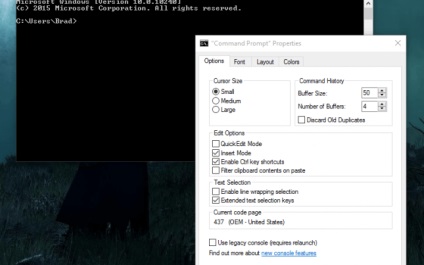
Windows 10 містить ряд нових здібностей командного рядка, включаючи здатність копіювати і вставляти команди в вікно за допомогою поєднання клавіш Crtl + C і Crtl + V.
Для активації цієї можливості запустіть командний рядок, набравши в пошуку cmd. Правою кнопкою миші натисніть на заголовку вікна і відкрийте «Властивості». Потрібні опції знаходяться на вкладці «Налаштування» в підрозділі «Правка».
Bash приходить в Windows
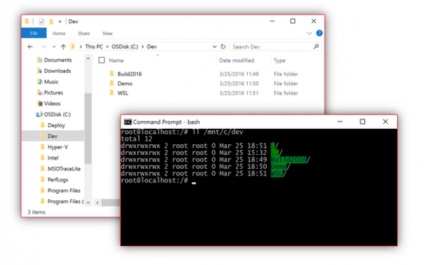
Anniversary Update додає повнофункціональну оболонку Bash завдяки співпраці Microsoft з компанією Canonical, розробником системи Ubuntu Linux. Працює оболонка безпосередньо, без віртуальних машин і контейнерів. При умінні можна використовувати Bash для запуску графічних додатків Linux або робочого столу Unity всередині Windows, хоча і з обмеженнями.
Для включення потрібна 64-розрядної версії Windows 10 AU. Відкрийте Параметри> Оновлення та безпека> Для розробників і включіть режим розробника. Далі відкрийте Панель управління> Програми та засоби> Включення або відключення компонентів Windows і активуйте підсистему Linux для Windows (бета-версія), натисніть OK. Потім потрібно перезавантажити комп'ютер, потім виконайте пошук за словом Bash і запустіть оболонку.
Перемикання джерел аудіо
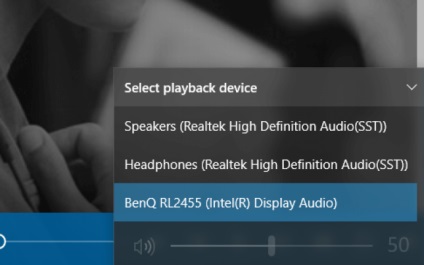
Anniversary Update додає в панель задач елементи управління звуком у вигляді перемикача джерела звуку. Натискання на іконку динаміка відриває панель, а в ній є стрілка, що відкриває список джерел звуку. Наприклад, можна вибирати між навушниками і колонками монітора без необхідності відкривати панель управління.
Пошук пристрою
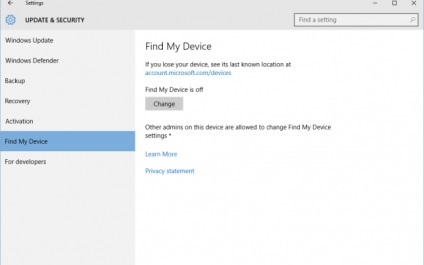
Встановлення програм Windows Store в місце за вибором

Відключення режиму «Швидкий доступ» в провіднику
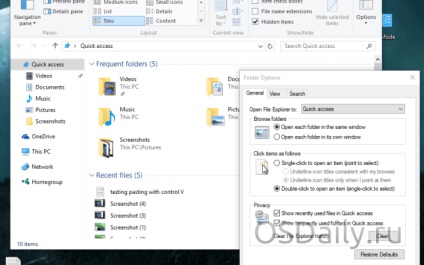
Відкриваючи провідник, за замовчуванням ви бачите розділ «Швидкий доступ», який показує найбільш часто використовувані папки і файли. Замість нього можна відкривати розділ «Цей ПК».
Відкрийте провідник, Вид> Параметри. З'явиться вікно «Параметри папок». Вкладка «Загальні», заголовок «Відкрити провідник для", є два варіанти.
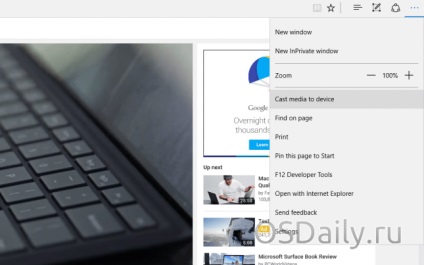
Переміщення вікон між віртуальними робочими столами
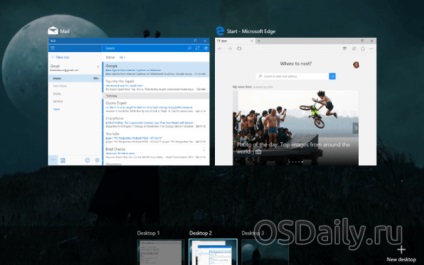
Віртуальні робочі столи дають можливість розділити додатки, створюючи безліч копій. Перемикання між ними здійснюється кнопкою Task View (яка схожа на дві панелі хрест навхрест) або кнопками Windows + Tab, а Alt + Tab перемикає між додатками відразу на всіх столах. Можна також перетягнути додаток з одного столу на інший.
Відкрийте робочий стіл потрібної програми, далі інтерфейс Task View. Натисніть і потримайте програму, перетягніть його на потрібний робочий стіл внизу екрану. Можна перетягувати вікно в опцію «+ Новий робочий стіл» в нижньому правому куті для створення нового робочого столу, куди це додаток і відправиться.
Розклад перезавантажень
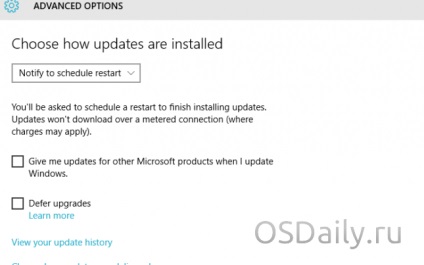
Якщо на комп'ютер встановлено вимагають перезавантаження оновлення, система дозволяє встановити час автоматичного перезавантаження. Запустіть Параметри> Оновлення та безпеку> Windows Update. Якщо є оновлення, ви побачите зліва екран, який при виборі перемикача «Вибрати час перезавантаження» дозволить встановити час вручну. Можна відкрити додаткові параметри і попросити Windows видавати повідомлення про перезавантаження кожен раз при готовності оновлень.
Контроль над центром поновлення

Хоча час установки оновлень зручно, не всім до вподоби те, що від оновлень неможливо відмовитися. Володарі Windows 10 Pro (НЕ Home) здатні на час відстрочити поновлення, але в підсумку вони все одно будуть встановлені.
Можна зробити ряд кроків, щоб отримати більший контроль над центром поновлення. Якщо використовується Wi-Fi, можна задати підключення як лімітне, щоб самому вирішувати, коли завантажувати оновлення. Нова функція «Активні годинник» з Anniversary Update дозволяє задати час, коли не потрібно встановлювати оновлення. Якщо попадеться зіпсоване оновлення, Microsoft пропонує інструмент, який дозволяє вказати поновлення, які не потрібно завантажувати повторно.
Це не замінить зручність ручного вибору оновлень, але злегка полегшить життя в разі проблем.
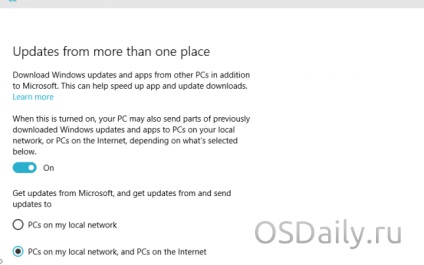
На цьому пункти щодо оновлень не закінчуються. Windows 10 представляє нову опцію, за рахунок якої оновлення системи викачуються за технологією P2P замість серверів Microsoft. Це швидше дає доступ до них при високому навантаженні на сервери Microsoft, веде до скорочення витрат трафіку при оновленні безлічі комп'ютерів в одній локальній мережі - скачавши оновлення один раз з Інтернету, їх можна роздавати з оновленого комп'ютера на інші.
Відкрийте Параметри> Оновлення та безпеку> Windows> Додаткові параметри> Виберіть, як і коли отримувати оновлення. За замовчуванням варто «Оновлення з декількох місць» для скачування оновлень одночасно з Інтернету і локальної мережі. Якщо не хочете ділитися своїм каналом з іншими, можете відключити цю опцію.
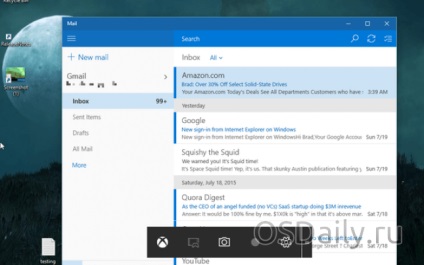
Нові гарячі клавіші

Windows 10 містить безліч нових клавіатурних сполучень, всі вони пов'язані з новими функціями системи. Їх список при бажанні легко знайти в Інтернеті. Ряд з них описані в окремій статті.
Зв'язки з Xbox One

Бажають позбутися проводів можуть використовувати Xbox One для трансляції на пристрій з Windows 10. Гравці на Windows 10 і Xbox One можуть грати один з одним в певних іграх, джойстик Xbox One підходить для комп'ютерів. Microsoft недавно представила оновлення приставки New Xbox One Experience, що додає ще більше можливостей, на кшталт Xbox Play Anywhere, що дозволяє купити гру один раз і грати на Xbox One і Windows-комп'ютері, з збереженнями в хмарі і розрахованих на багато користувачів режимом гри.
Чи не застосовуйте обліковий запис Microsoft
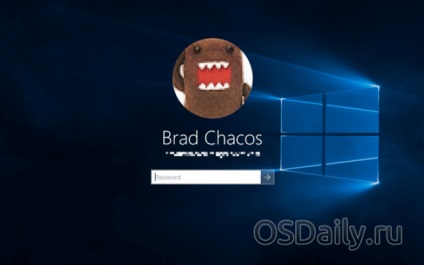
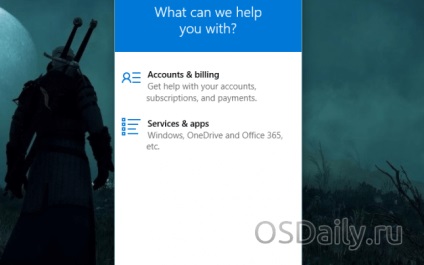
Щось не працює в Windows 10 або встановлених додатках? Рішення за все в декількох кліках.
Налаштування кольорів
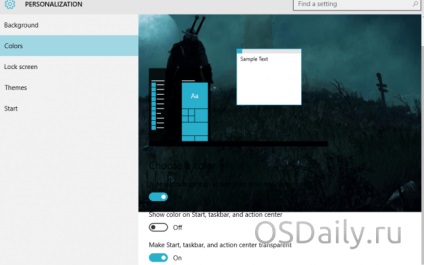
Windows 10 має гнучку настройку кольору панелі задач, меню Пуск і пошуку. Відкрийте Параметри> Персоналізація> Кольори. Є варіант «Автоматичний вибір головного кольору фону», колір застосовується в полю Cortana / Пошук і під іконками відкритих додатків. «Показати колір в меню« Пуск », на панелі завдань і в центрі повідомлень» робить описане в заголовку, а відключення «Зробити меню« Пуск », панель завдань і центр повідомлень прозорими» прибирає ефект прозорості.
Налаштування планшетного режиму
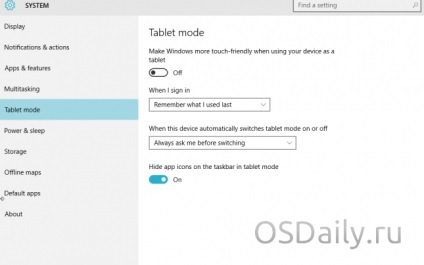
Функція Windows 10 Continuum перемикається між робочим столом і інтерфейсом Metro при використанні сенсорного екрану. Це повинно відбуватися автоматично при від'єднанні клавіатури на планшеті або гібриді з сенсорним екраном або ж робиться вручну в центрі повідомлень. Можна налаштувати цей процес.
У пошуку напишіть «Параметри режиму планшета». Тут можна сказати Windows, чи хочете ви взагалі використовувати планшетний режим на цьому пристрої та уточнити, як обробляти запити від нього. Можна сказати Windows тримати відкриті і прикріплені вкладки на панелі завдань в планшетному режимі або завантажуватися в нього при включенні комп'ютера.
Посилання на певні розділи додатка Параметри
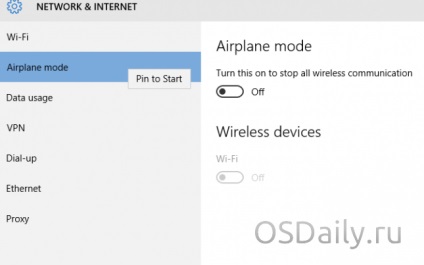
Новий додаток «Параметри» має можливість прикріплювати його розділи до меню «Пуск». Центр повідомлень раніше вже пропонував настроюються кнопки швидкого доступу до ряду опцій, на зразок включення / відключення Bluetooth, Wi-Fi, планшетного режиму і т.д. проте в даному випадку можливості набагато ширше.
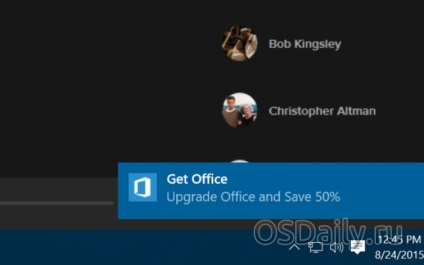
Повідомлення надходить від програми Get Office. Найпростіший спосіб позбутися від нього - видалити програму через меню «Пуск». Якщо раптом видаляти його ви не хочете, відкрийте Параметри> Система> Повідомлення і дії і відключити повідомлень від Get Office.

Прибираємо файли минулій версії Windows
При оновленні до Windows 10 з версій 7 або 8 в папці Windows.old зберігається копія старої версії системи на випадок, якщо ви захочете повернутися назад. Якщо не захочете, можете видалити папку і відвоювати кілька гігабайтів дискового простору, однак видалити її не так просто, як звичайні папки.
Введіть в пошук «Очищення диска», виберіть системний розділ і натисніть «Очистити системні файли». Тут поставте галочку на рядок «Попередні установки Windows» і натисніть OK.
управління повідомленнями
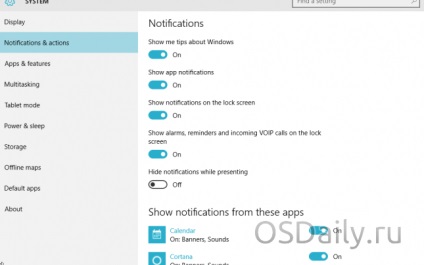
Системні повідомлення з'явилися в додатках магазину вже в Windows 8, а в Windows 10 новий центр повідомлення дає можливість управляти ними.
Огляд Windows 10 Anniversary Update для ПК
Як прибрати процес вузол служби локальної системи Windows 10
10 безкоштовних інструментів вирішення проблем на Windows 10
Поділіться своєю думкою