Спочатку необхідно дати визначення жорсткого диска. Жорсткий диск або «вінчестер», він же HDD, - використовується для збереження даних. Всі файли комп'ютера знаходяться тут (є лише незначні виключення). На ньому знаходиться Windows 10, а також вся інформація. Таким чином, в разі не відображення вінчестера, інформація з нього теж буде недоступна.
діагностика HDD
Якщо система не визначає вінчестер, то треба визначити причину.
З'ясувати: проблема в самому жорсткому диску або в операційній системі.
Потрібно підключити вінчестер до системного блоку. При успішному визначенні пристрою, можлива проблема в програмному забезпеченні, в іншому випадку дефект вінчестера.
Робота з програмним забезпеченням
Якщо після апдейта Windows 7 / 8.1 до Windows 10 операційна система перестала бачити другий жорсткий диск, то нижче наведені оптимальні дії для усунення проблеми. Ця інструкція допоможе також і в разі, якщо користувач поставив в системний блок HDD або SSD, але його бачить тільки BIOS, а провідник операційної системи не відображає. А якщо його і БІОС не показує, то потрібно проаналізувати, чи правильно підключено обладнання.
«Включаємо» правильно другий жорсткий диск
Необхідно, натиснувши клавіші + R, викликати меню «Виконати», надрукувати diskmgmt.msc. Далі натиснути Enter. Запуститься наявна в Windows 10 утиліта "Керування дисками". Внизу вікна буде область, де перераховані диски, вивчити про них наступну інформацію:
- «Відсутні дані. Чи не ініціалізованим першим »- так буде написано, якщо не відображається фізичний жорсткий диск або SSD;
- Чи є на диску частини, де прописано «Не розподілена» - це при відсутності розділу на віртуально розділеному просторі;
- У разі відсутності перерахованого вище відображається розділ RAW і розділи NTFS або FAT32, вони не видно в виндовс і не присвоєна буква томи. Потрібно натиснути на ньому правою кнопкою мишки і клікнути «Форматувати» (якщо RAW) або «Призначити букву».
- Натиснути правою кнопкою по найменуванню області та клікнути «Ініціалізувати».
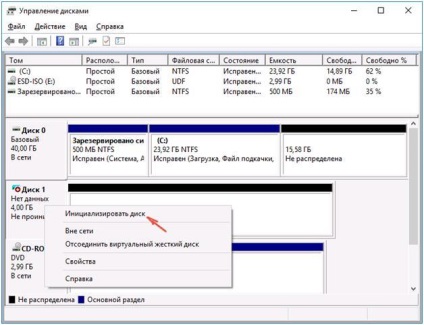
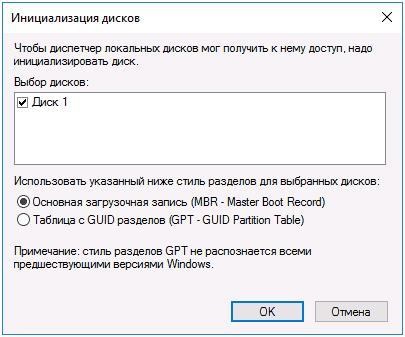
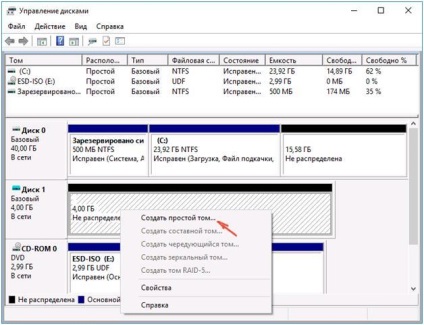
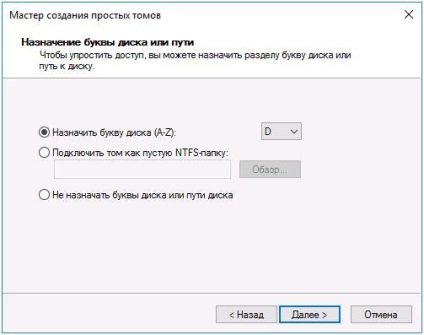
Використовуємо командний рядок для забезпечення видимості другого диска
Даний варіант наводиться тільки для інформації і їм не рекомендується користуватися. При відсутності у вас позитивного результату після виконання кроків наведених вище і якщо вам не відома суть нижчезазначених кроків, то настійно не рекомендується ними користуватися.
Потрібно вивести на екран командний рядок з правами адміністратора, далі ввести послідовно команди:
Записати на аркуш паперу або запам'ятати номер не відображатиметься диска (далі - Х). Виконати команду select disk Х натиснувши клавішу Enter.
Якщо не видно другий жорсткий диск, то скористатися зазначеними далі командами. Обережно! Файли будуть стерті! У разі необхідності збереження файлів на які не відображаються розділі, не можна здійснювати наведені дії. Отже, послідовно вводимо в консолі команди:
- clean (видаляє всі файли);
- create partition primary (можливо задати size = S, величину ділянки в МБ, в разі вимоги наявності кілька розділів);
- format fs = ntfs quick
- assign letter = D (прописуємо - D).
- Exit
За допомогою командного рядка можна зробити і більш складні операції, але рекомендується користуватися їй, тільки якщо є необхідні знання в даній області. Також перед цим слід завчасно зберегти потрібну інформацію.
Альтернативним способом до вбудованим можливостям Windows є використання спеціальних додатків для відновлення розділів.