Користувачам пристроїв, що працюють під управлінням операційної системи Microsoft Windows 10 добре відомо, що в ній, як і в Windows 8.1 перед тим як отримати доступ до робочого столу ми потрапляємо на екран блокування, який тепер відображає інформацію про дату і час, повідомлення від окремих додатків , а також - власні шпалери. які час від часу автоматично змінюються.

У Windows 10 за замовчуванням встановлений режим гасіння екрану блокування при відсутності будь-яких дій з боку користувача протягом 60 секунд. При цьому в налаштуваннях системи немає ніяких органів управління для того щоб збільшити або зменшити його. Якщо ви хотіли б зробити це, але не знаєте як задати потрібний вам час, то сьогодні я розповім вам як це робиться.
Міняємо час очікування екрана блокування Windows 10
Для того, щоб встановити необхідний вам інтервал роботи екрану блокування до його виключення, вам потрібно зробити наступне:
1. Клацніть правою клавішею миші (довгий тап на планшеті) по кнопці пуск і в меню оберіть «Виконати»
2. У вікні, наберіть regedit і натисніть на кнопку «ОК»
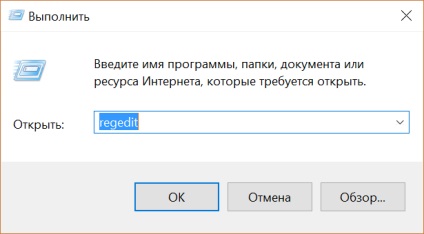
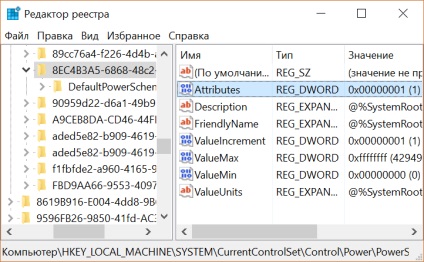
4. в правій частині екрана двічі клікніть по «Attributes» і змініть значення цього параметра з 1 на 2.
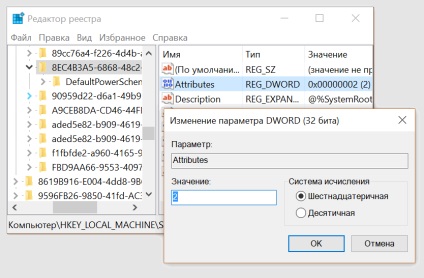
6. Клацніть правою клавішею миші (довгий тап на планшеті) по кнопці пуск і в меню оберіть «Панель управління»
7. В панелі керування виберіть розділ «Електроживлення»
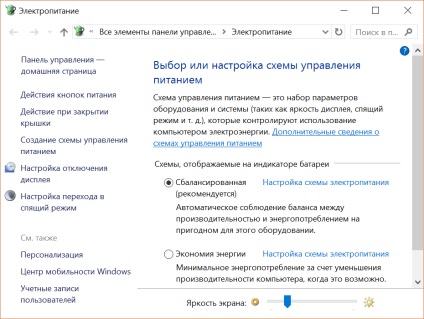
8. Клацніть по «Налаштування схеми електроживлення» навпроти активованої на вашому пристрої схеми живлення і виберіть «Змінити додаткові настройки живлення».
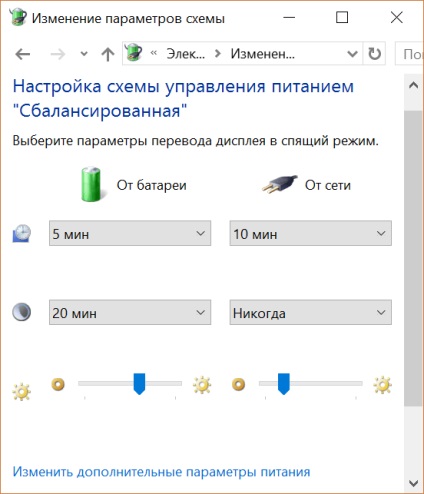
9. У вікні, знайдіть і розкрийте гілку «Екран»
Тут ви побачите новий параметр «Час очікування до відключення екрану блокування», який ми активували в пунктах 1 - 5 цієї інструкції, і який відповідає за час активності екрану блокування
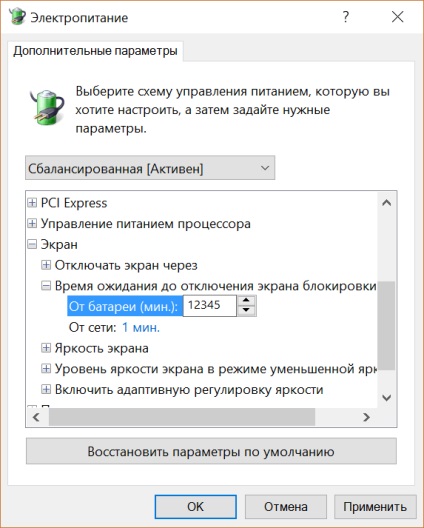
10. Встановіть потрібне вам значення у випадках харчування вашого пристрою від мережі і від батареї і натисніть на кнопку «Застосувати»
Тепер ви можете перевірити як працює нова установка. Для цього натисніть «Win» + L на комп'ютері і ноутбуці або - двічі на кнопку блокування планшета, щоб потрапити на екран блокування.