
Наш помічник - WinBuilder
В заміну PeBuilder знайшовся інший, абсолютно чудовий інструмент - WinBuilder. Це навіть не програма, а справжній фреймворк для створення Windows PE (так називається полегшена версія ОС Windows, яка дозволяє завантажуватися зі змінного CD / DVD / USB-носія). Для цього він витягує потрібні компоненти з дистрибутива самої системи, а також набору Windows Automated Installation Kit (WAIK) в якості основи для системи і дозволяє створювати додаткові скрипти, за допомогою яких в систему вбудовуються будь сторонні утиліти.
На базі WinBuilder побудовано кілька проектів, ось лише деякі з них:
- LiveXP - використовує в якості джерела файлів Windows XP і створює систему для адміністраторів.
- Win7PE - бере за основу системи дистрибутив Windows 7.
- VistaPE-CAPI - створює збірку на основі Vista.
- NaughtyPE - грунтується на Windows XP і з коробки підтримує відтворення медіа-файлів.
- MultiPE - збирає завантажувальну систему з дистрибутива Windows 7.
Ми ж будемо використовувати Win7PE, як самий перевірений і найбільш підходящий для наших завдань проект.
Для того, щоб зібрати завантажувальну систему на базі Windows 7 нам знадобиться наступне:
1. Дистрибутив Windows 7 x86 або x64, бажано з уже інтегрованим SP1.
2. Остання версія WinBuilder. Він поширюється у вигляді невеликого exe-файлу, а необхідні для роботи компоненти і допоміжні утиліти додатково завантажує з Мережі.
3. Windows Automated Installation Kit for Windows 7 (WAIK). Пакет для автоматичної установки Windows важить дуже багато - це образ на 1,7 Гб, який ти можеш скачати з сайту Microsoft
Коли всі файли будуть в нашому розпорядженні, можна приступати до приготувань.
1. Для початку нам потрібно встановити Windows Automated Installation Kit for Windows 7. Записувати на болванку ISO'шнік, само собою, не обов'язково: можна просто розпакувати файли з KB3AIK_EN.iso і запустити StartCD.exe. У меню автозапуску вибираємо Windows AIK Setup і виконуємо саму стандартну установку. Важить це господарство багато, але після того, як скрипти WinBuilder витягнуть звідти потрібні файли, WAIK можна буде видалити (май це на увазі).
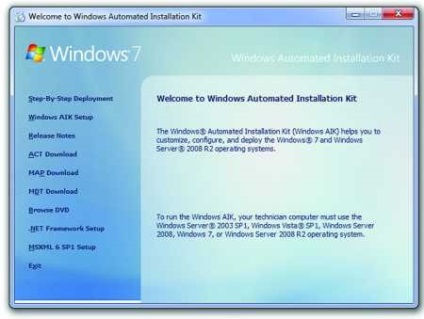
2. Далі копіюємо файли Windows 7 з диска або з ISO-образу в якусь директорію.
4. Від WinBuilder'а в чистому вигляді толку мало - йому необхідні сценарії і допоміжні файли для створення завантажувального дистрибутива. Тому перше, що ти побачиш після запуску - це "Download Center". Прога запропонує вибрати проекти, які необхідно завантажити.
- updates.boot-land.net (це апдейти);
- win7pe.WinBuilder.net/SE (файли проекту Win7PE).
У лівому верхньому кутку можна вибрати режим завантаження (за замовчуванням він виставлений в значення "Recommended"). Вибираємо через меню "Complete" і починаємо завантаження файлів, натиснувши на кнопку "Download".
5. З якоїсь причини WinBuilder не може коректно витягти абсолютно всі файли, необхідні для створення збірки, тому доведеться попрацювати трохи руками. Необхідно знайти файл bcdedit.exe в своїй системі (Windows 7) і скопіювати його в C: \ WinBuilder \ Projects \ Tools \ Win7PE_SE \ x86 (або C: \ WinBuilder \ Projects \ Tools \ Win7PE_SE \ x64 для 64-бітної системи). Туди ж потрібно скопіювати наступні файли:
Спочатку вони знаходяться в папці WAIK. Можна спробувати не виконувати цей крок. У мене автоматичні скрипти WinBuilder не змогли сграбіть ці файли, але можливо тобі пощастить більше.
Тепер, коли все необхідне для збірки у нас є і готове до використання, немає сенсу затягувати зі створенням дистрибутива. Знову ж розкладаю все по пунктах.
1. Отже, в лівій панелі ми бачимо дерево проекту Win7PE SE. Натискаємо але кнопку "Source": тут необхідно вказати розташування файлів дистрибутива Windows 7. Все інше можна залишити за замовчуванням.
2. Далі необхідно підключити до створення збірки драйвери, які буде використовувати система. Це робиться в розділі "Drivers". За замовчуванням тут вказано шлях% GlobalTemplates% \ Drivers_x86. Найпростіше натиснути на кнопку "Explore" і в що з'явилася папку скопіювати всі необхідні драйвера. Просто розпаковуємо сюди архіви Driverpack'ов, які ми попередньо завантажили. Так як підтримується сканування піддиректорій, то пхати все в одну божевільну купу необов'язково: сміливо розміщай вміст архівів "як є".
3. Якщо пройтися по розділу "Tweaks", то можна додатково внести різні косметичні настройки майбутньої системи. Наприклад, змінити wallpaper, налаштувати меню "Пуск", змінити ярлики. Все дуже зрозуміло налаштовується через відповідні опції.
5. Тепер можна натиснути на кнопку "Play" і вірити, що все пройде без сучка і задирки. Створення збірки, очевидно, займає деякий час: в процесі можна спостерігати, як виконується один скрипт системи за іншим (складно уявити, скільки часу пішло б на виконання подібної роботи вручну). Відповідно, чим більше скриптів ти вибрав для виконання, тим довше буде возитися WinBuilder. У разі помилки прога повідомить в чому проблема і, швидше за все, видасть в браузері довідку з можливим вирішення проблеми.
Цю інструкцію я складаю з урахуванням всіх виниклих у мене складнощів, тому ти не повинен наступити на мої граблі. Все повинно бути добре, і на виході ти отримаєш файл Win7PE_x86.ISO в папці WinBuilder \ ISO.
6. Перш ніж завантажувати файли на флешку, можна попередньо перевірити працездатність збірки в віртуальній машині, і тут знову ж таки все автоматизовано. У розділі VirtualTest можна вибрати систему віртуалізації (випробування можна влаштувати, скориставшись qEmu, VirtualBox, Virtual PC, VMware). Я залишив режим за замовчуванням (Best Emulation), і WinBuilder запускала вийшов образ у встановленій VMWare Workstation, що мене цілком влаштовувало. Ти ж можеш вибрати найбільш підходящий сценарій. Можна залишити все як є і встановити в систему безкоштовний і легкий.
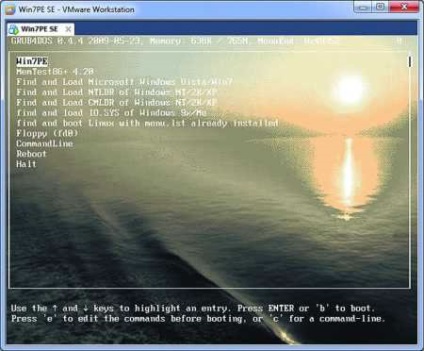
Перевіряємо збірку під VMware
7. Тепер про те, як виглядає перенесення системи на флешку. Спочатку WinBuilder запускає HP USB Disk Storage Format Tool - найправильнішу утиліту для форматування USB-носіїв. Вибираємо тут FAT32 (якщо хочеш в майбутньому додати можливість завантаження з флешки іншої системи) або NTFS. Форматуємо. Після цього в гру вступає утиліта Grub4Dos, у якій важливе призначення - встановити на флешку завантажувач. Тут необхідно: по-перше, правильно вибрати диск (так як букви не відображаються, дивись уважно на розмір), по-друге, вибрати в якості значення параметра "Part List - Whole disk (MBR)" і відзначити галочкою опцію Do not search floppy. Після цього залишається натиснути на кнопку "Install", моментально отримати повідомлення про встановлення завантажувача і, подумки подякувавши Gbur4Dos, закрити його вікно. Все: після цього WinBuilder оперативно перенесе всі файли на USB-носій.
Наша завантажувальна флешка з Windows 7 готова.
Тут вже гріх не завантажитися з USB-носія, щоб переконатися, що система працює не тільки у віртуальному, а й в сьогоденні, самому звичайному оточенні. Але хочу відразу попередити: це сильно урізана варіація Windows 7, в якій залишено мінімум компонентів. Ніяких тобі Aero і красивих ефектів: все це відключено. А з софта ти за замовчуванням отримуєш деякі стандартні утиліти Windows (на кшталт regedit'а), а також кілька бонусних програм на зразок PENetwork для настройки мережі (в тому числі бездротового адаптера) і Opera USB для серфінгу. Все це непогано, але явно недостатньо - систему потрібно спорядити.
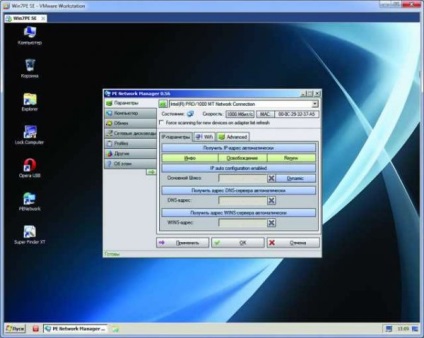
Додаткові програми, які можна включити до складу своєї збірки системи, поширюються у вигляді скриптів (або плагінів - так їх теж називають). Підключити їх просто. Досить скопіювати їх в \ WinBuilder \ Projects \ Win7PE_SE \ Apps і потім активувати через GUI-інтерфейс WinBuider. Правда, щоб вони з'явилися в дереві скриптів, програму доводиться перезапускати, хоча не виключаю, що оновити список плагінів можна якось простіше. У деяких випадках плагін поширюється у вигляді єдиного файлу - сценарію. Тут є два варіанти. Розробник міг включити необхідні файли прямо в цей файл, закодований їх в base64. Або ж в складі скрипта ніякі файли не включені, і їх потрібно скопіювати в папку зі сценарієм самому (це повинно бути детально описано в мануалі плагіна). Останнє особливо стосується комерційного софта (того ж самого Total Commander'а), файли якого розробники плагінів просто не мають права поширювати.
Тепер відповідаю на напевно виник у тебе питання: "А де взяти ці плагіни?". Є безліч джерел - наприклад, звідси:
Наприклад, можна завантажити плагін Wireshark і необхідний для його роботи Winpcap (доступні звідси). Переміщаємо його в каталог Apps / Network, активуємо через дерево - і у нас виходить збірка з повноцінним сніффером. Посилання на деякі корисні плагіни я привів нижче:
Величезна кількість скриптів є на форумі reboot.pro, їх можна подивитися як приклади і використовувати в якості основи. У будь-якому випадку, нічого складного в створенні своїх сценаріїв немає. Якщо є необхідність просто додати якісь файли в збірку, то необов'язково для цього створювати плагін. У цій ситуації допоможе розділ "Components. Additional Files", який необхідний саме для такої ситуації. Якщо натиснути на кнопку "Directory Example", то ти побачиш структуру папок, які використовуються в збірці, щоб розуміти, куди саме будуть додаватися файли.
Що у нас вийшло?
Наскільки добре працює така система? Дуже добре! При завантаженні на моєму ноутбуці, відразу чіпляються необхідні драйвера, в тому числі для бездротового модуля. Таким чином, у мене відразу є вихід в Мережу. Всі програми, якщо їх правильно інтегрувати (тобто, виконуючи всі їхні залежності), на ура запускаються і працюють. А це і софт для відновлення системи, роботи з таблицями розділів, бекапа, редагування реєстру, а також хак-тулзи. Зрештою, що може бути зручніше в якості допоміжної системи, яку можна завжди брати з собою і в разі необхідності з неї завантажуватися?
- Як я вже згадав, як вихідний дистрибутива краще взяти образ Windows 7 з уже увімкненим пакетом оновлень (SP1). З використанням дистрибутива, в якому сервіспак ще немає, виникли проблеми з перебуванням деяких бібліотек. Хоча, зазначу, це некритично, тому що WinBuilder видає конкретні способи рішень проблеми.
- У разі якихось проблем скрипти, як правило, видають помилки. Якщо ж щось пішло не так, але в чому саме проблема незрозуміло, допоможуть логи. Опція активується в сценарії "Finalize. Save log file" і включена за замовчуванням. Список WinBuilder пише дуже докладно: можна повністю вивчити процес створення збірки, простежити логіку виконання скриптів і в разі якоїсь проблеми спробувати усунути помилки.
- Опціональним, але дуже корисним проектом є www.paraglidernc.com/WinBuilder (рекомендую його відразу вибрати для завантаження під час першого запуску WinBuilder). Він включає в себе докладну інструкцію по створенню сценаріїв. Після установки шукай його в папці Projects \ Paraglider \ WinBuilder.chm.
- Найпростіший спосіб включити в збірку додаток - це знайти її Portable-версію (наприклад, на сайті portableapps.com), яка вже включає в себе всі необхідні файли для роботи в "чужий" системі.