Windows 7 на даний момент найбільш вдала і не вибаглива OC на вашому комп'ютері.
Але буває випадки коли що то напартачили самі або навіть через недосвідченість поставили криву програму, яка зламала всю систему.
Звичайно бажано все відновити!
Відновлення системи є важливою можливістю Windows 7. Тому не дивно, що запустити його можна безліччю способів:
• в меню Пуск - Пошук ввести Відновлення і клацнути Відновлення системи
• в меню Пуск - Пошук або в вікно Виконати (WIN + R) ввести rstrui та натиснути клавішу Enter
• в елементі панелі управління копіювання та відновлення клацнути Відновити системні параметри або комп'ютер внизу, а потім натиснути кнопку Запуск відновлення системи
• відкрити Панель управління - Система - Захист системи і натиснути кнопку Відновлення системи
Яким би способом ви не запустили відновлення системи, вам буде запропоновано вибрати контрольну точку.
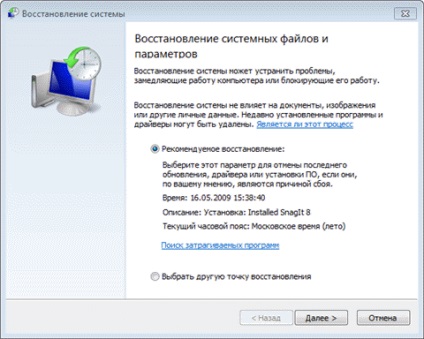
Якщо у вас створено резервний образ системи, ви можете використовувати його в якості точки відновлення.
Щоб побачити цю точку, відзначте прапорець Показати інші точки відновлення. Крім того, тепер ви можете дізнатися, яких програм торкнуться зміни при відновленні. Виберіть точку відновлення і натисніть кнопку Пошук торкається програм.
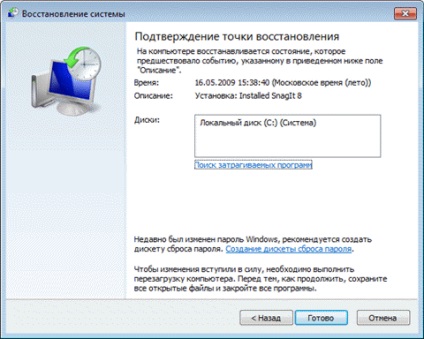
Залишається натиснути кнопку Готово, і процес відновлення системи буде запущений.
Якщо у вас немає інсталяційного диска Windows 7, обов'язково створіть диск відновлення системи.
Створення диска відновлення системи
Вставте чистий компакт-диск в привід. В панелі керування відкрийте елемент копіювання та відновлення, потім в лівій панелі клацніть посилання Створити диск відновлення системи. Фактично диск створюється одним клацанням миші.
Це слід зробити, навіть не дивлячись на те, що в середу відновлення Windows RE можна завантажитися з жорсткого диска.
Якщо службовий розділ з Windows RE виявиться пошкоджений, ви зможете завантажитися з диска відновлення і повернути систему до точки, створеної до виникнення проблеми.
Ну а якщо все ... капец, тоді доведеться ставити все заново!
Перш за все, переконайтеся, що Ваш комп'ютер відповідає мінімальним вимогам:
Установку можна робити:
USB Flash (флешка)
Завантажити образ з операційною системою, наприклад з настановної Windows 7 або навіть Windows 8 якщо вам здається що вона миліше.
Просто переписати файли можна, оскільки флешка не стане завантажувального. Але можна з допомогою програми UltraISO.
UltraISO автоматично форматує накопичувач в FAT32, тому не підходить для запису файлів 4GB. Якщо в образі є такий файл, доведеться скористатися альтернативними методами записи.
У Windows Vista, 7,8, натисніть правою кнопкою миші по значку програми і виберіть Запуск від імені адміністратора, в XP запустіть подвійним клацанням.
Натисніть Відкрити і вкажіть шлях до образу: Виберіть Самозавантаження -> Записати образ Жорсткого диска:
Переконайтеся, що метод запису - USB-HDD +, зніміть прапорець Create Boot Partition (UltraISO 9.5 і вище) і натисніть Записати
Скачайте ImgBurn. встановіть, запустіть. Натисніть Write image file to disc (Записати образ на диск). Вкажіть шлях до образу. Вставте чистий DVD-диск і натисніть. Вставте DVD-диск
Якщо DVD-диск записаний коректно і пріоритет завантаження виставлений правильно, з'явиться дане запрошення (треба натиснути будь-яку клавішу, поки воно на екрані)
Робиться це тільки 1 раз, перед початком установки, в процесі установки просто чекаємо 5 секунд і установка продовжиться автоматично.
Початок установки:
Вибираємо налаштування мови
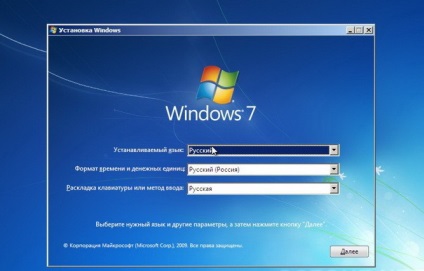
Натискаємо кнопку «Встановити»:
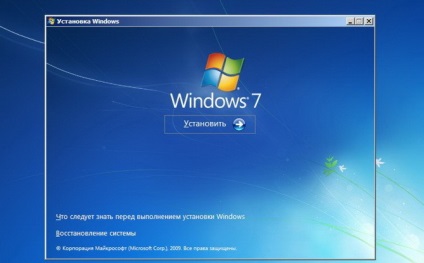
Читаємо ліцензійну угоду, якщо згодні - ставте прапорець і натисніть «Далі»:
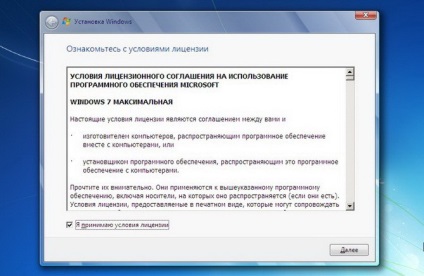
Вибираємо «Повну установку»:

Вибираємо потрібний розділ і натискаємо «Налаштування диска»:

Тиснемо «Форматувати» (бажано, але не обов'язково).
Увага, всі дані на вибраному розділі будуть видалені.
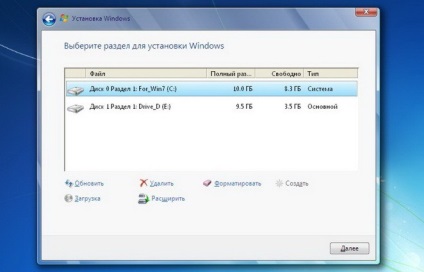
Продовження установки:
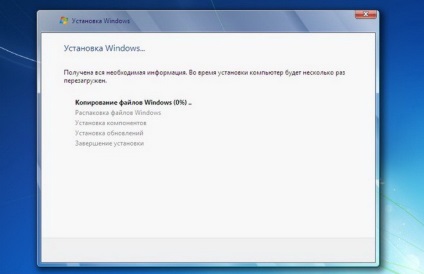
Комп'ютер перезавантажуватися і установка продовжиться:
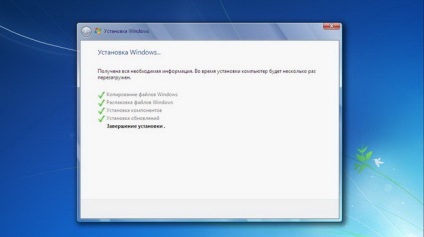
Ще одне перезавантаження і приступаємо до налаштування, вказуємо Ім'я:
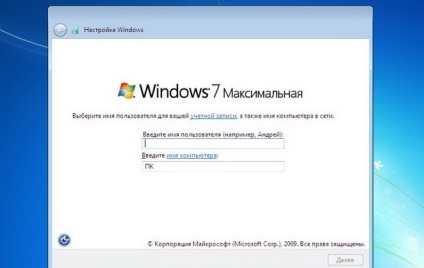
З метою безпеки встановлюємо пароль (бажано, але не обов'язково):

Вводимо ключ або залишаємо поле порожнім (можна ввести ключ і активувати пізніше):
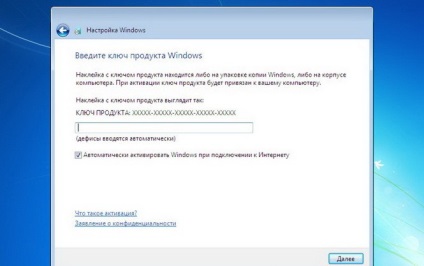
Задаємо параметри безпеки (рекомендується вибрати 1-й пункт):
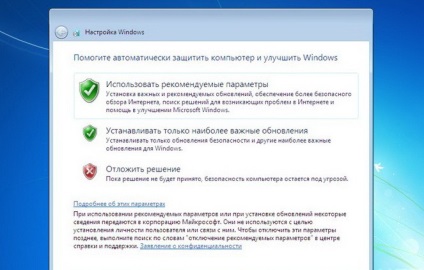
Встановлюємо поточні дату і час, вибираємо часовий пояс:
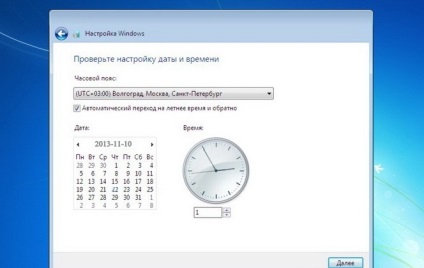
Установка завершена.
