Підчистка служб в Vista
Чи знаєте ви, скільки служб запущено у вас на комп'ютері? Натисніть на кнопку "Пуск / Start" і в рядок пошуку введіть services.msc (або "Служби"). Виділіть мишею службу в першому рядку (див. Скріншот). А зараз за допомогою клавіші зі стрілкою вниз підрахуйте кількість рядків у списку, щоб подивитися, скільки служб є в наявності. Новенькі Vista зазвичай налічують понад 100 служб; на нашому ПК їх було 140!
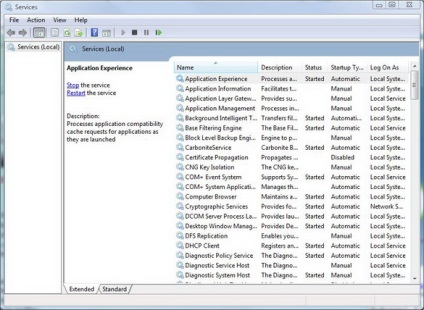
Натисніть на картинку для збільшення.
Думаєте, вам дійсно потрібні всі ці служби? Може так, а, може, й ні. Протягом багатьох років традиційним для Windows було правило: "Відключати всі невикористовувані служби, щоб не займати ресурси комп'ютера". Більш потужні процесори і великий обсяг пам'яті позбавляють від необхідності дотримуватися цього правила. Але навіть в цьому випадку багато користувачів вважають, що не завадить час від часу "підчищати" служби, що може допомогти уникнути збільшення списку служб.
У вікні "Властивості / Properties" для кожної служби є пункт "Startup type / Тип запуску" (щоб з'явилося це вікно, клацніть правою кнопкою миші по назві будь-якої служби). Існує чотири типи запуску служб:- Автоматично. В цьому режимі служба запускається під час завантаження системи (може також зупинятися автоматично, коли не потрібна).
- Автоматично (відкладений запуск). В цьому режимі служба запускається вже після завантаження системи (може також автоматично зупинятися, як і в попередньому режимі).
- Вручну. В цьому режимі операційна система повинна запускати службу тільки при необхідності, однак це спрацьовує не завжди.
- Відключена. В цьому режимі служба не запускається навіть в тому випадку, якщо вона необхідна для роботи системи.
Очищення після SP1
Відступивши від традицій, Microsoft включила в комплект поставки з Vista Service Pack 1 невелику утиліту для очищення. Як правило, сервісний пакет Service Pack залишає після себе безліч залишкових і більше не потрібних файлів; насправді, кілька гігабайт такого непотрібного "сміття" можуть "захламить" ваш системний диск. Vista SP1 змінив ситуацію, шкода тільки, що Microsoft не надто активно розповідає про наявність такої утиліти для очищення. Однак тут є один важливий момент: установка SP1 стає незворотною після запуску цієї утиліти, якщо тільки у вас немає резервної копії, зробленої до очищення, нехай і після установки SP1.
Користуватися цією програмою простіше простого.- Відкрийте командний рядок в Vista (введіть cmd в вікно пошуку меню "Пуск / Start").
- Введіть назву утиліти, утворене з слів Vista SP1 Cleanup: vsp1cln.exe
- Погодьтеся з питанням і почекайте, поки утиліта зробить свою справу.
Ось як все виглядає на екрані:
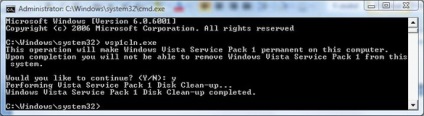
Натисніть на картинку для збільшення.
Повний і чисте видалення додатків в Vista
Коли доводиться встановлювати і видаляти програми, мимоволі стикаєшся з тим, наскільки проблемними можуть бути деякі додатки Windows. Деякі з них сумно відомі тим, що залишають після себе незліченні сліди навіть після запуску вбудованих дєїнсталлятора. Досить часто знаходиш файли і цілі папки, іконки, асоціації файлів і безліч залишилися записів реєстру по всій файлової системи, не дивлячись на всі зусилля по їх видаленню.
У такій ситуації на допомогу приходить безкоштовна універсальна утиліта Windows для видалення небажаних програм під назвою Revo Uninstaller. Дана утиліта збирає відомості про всі додатки, які зможе знайти на вашому комп'ютері з Vista (працює також з XP), включаючи ті, що можуть і не відобразитися в розділі "Програми та засоби / Programs and Features" на "Панелі управління / Control Panel" в самій Vista. Клацніть правою кнопкою миші по будь-якій програмі зі списку і виберіть пункт "Видалити / Uninstall", після чого Revo Uninstaller виконає такі завдання.- Створить точку відновлення (Restore Point), пов'язану з назвою того додатку, який ви хочете видалити.
- Запустить деинсталлятор і в процесі роботи буде показувати всю активність, поки не закінчить своє виконання.
- Просканує файлову систему на диску (дисках), де працювало видаляється додаток і деинсталлятор, і перевірить ще раз її на наявність залишилися слідів. Потім Revo Uninstaller виведе список всіх знайдених елементів з опцією видалити все цілком або окремо.
- Просканує реєстр на наявність слідів, що залишилися після видалення програми. Знову виведе список знайдених елементів з опцією видалити все цілком або окремо.