Привіт шановні читачі блогу COMP-DOMA.RU У попередній статті ми розібралися Як зробити і відновити копію реєстру
в цій статті познайомимося з програмою Winstep Nexus Dock - Красива панель швидкого запуску програм.
Панель швидкого запуску програм Winstep Nexus Dock призначена для оптимізації нашого робочого простору на робочому столі вашого ПК.
Плюси програми Winstep Nexus Dock.
1. Безкоштовна (є платна версія з розширеним функціоналом, але безкоштовної версії цілком вистачає для комфортного користування. Особисто мене цілком влаштовує безкоштовна версія програми Winstep Nexus Dock.
2. На російській мові.
3. Підтримує всі сучасні операційні системи Windows починаючи з Windows XP і до останньої Windows 10.
4. Краса, Функціональність, Зручність у використанні - Це найголовніші переваги програми Winstep Nexus Dock.
Від себе скажу: Програм подібного роду багато, протестував в роботі все, ну або майже все! Жодна з них не зрівняється з док панеллю Winstep Nexus Dock!
Кілька скріншотів програми Winstep Nexus Dock з сайту розробника:
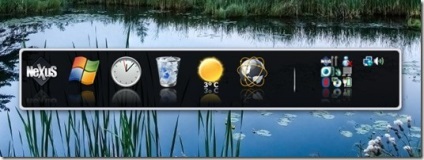
У мене ця док панель розташована в верху екрана, і виглядає ось так:
І в налаштуваннях програми я поставив, що підвівши курсор до верхньої частини екрану, панель красиво з'являється через верхньої межі екрану, відповідно якщо прибираємо курсор від верхньої межі, то панелька через заданий час ховається.
Все це налаштовується в інтерфейсі налаштувань програми. Налаштування програми досить великі, і при бажанні, ми зможемо змінити вид, поведінку, розташування, функціональність програми тільки тому що ми хочемо!
Для початку завантажуємо програму з сайту розробника сайт розробника англійською. або за прямим посиланням з мого Яндекс диска. (Як скачати з Яндекс диска)
Після цього запускаємо програму з ярлика на робочому столі. Якщо не запустилася сама по закінченню установки
При запуску Ви побачите саму панельку, красиву, але не налаштовану. Далі натискаємо ПКМ правою кнопкою миші - ПКМ по першому значку в панелі з написом Nexus і вибираємо в контекстному меню пункт «Налаштування»
З'явиться ось таке віконце. Зауважте, у вікні відкрита остання вкладка «Інформація».
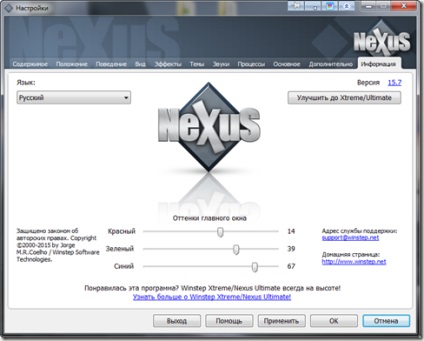
Знайомимося з інформацією, при бажанні міняємо мову програми. З правого боку є кнопочка для покупки додаткового функціоналу не обов'язково, за бажанням
Переходимо до першої вкладці «Вміст»
Налаштування док панелі Winste p Nexus Dock
Поясню ключові моменти налаштувань док панелі Winstep Nexus Dock так як всі пункти налаштувань російською, і написані дуже зрозуміло.
І так. Вкладка «Вміст»
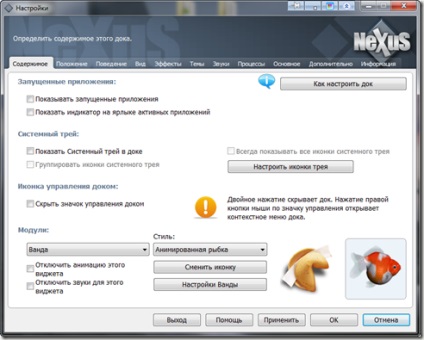
Сектор «Запущені додатки» - З правого боку розташована кнопочка з підказкою з цього сектору російською мовою.
«Системний трей» - Теж інтелектуально зрозумілий пункт, але ось кнопочка «Налаштувати іконки трея» має розширений функціонал, як раз який при бажанні можна підкупити.
«Модулі» (Модулі) - Налаштування модулів, які можна буде включити в док панелі. Погода, завантаження процесора, пам'яті і т.д. Як це зробити розглянемо після установок.
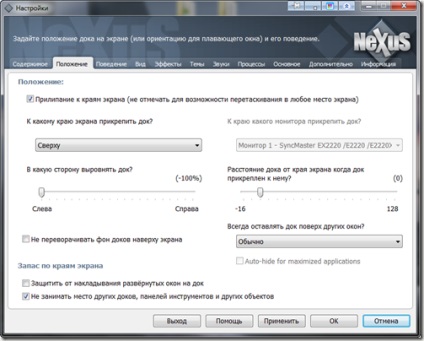
Вкладка «Поведінка» Теж саме що і попередня. Зрозуміла хоч і деякі кнопочки по буржуйських Відповідає за поведінку самої панелі, як буде ховатися, як можна її тягати або не тягати по робочому столу. Тут нет не виправних дій! Пробуйте, експериментуйте.
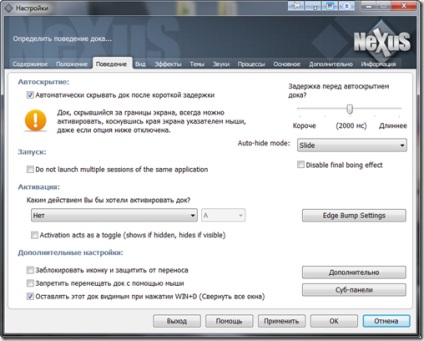
Вкладка «Вид» - Хотілося б що ні будь пояснити, але нічого Все зрозуміло до неподобства
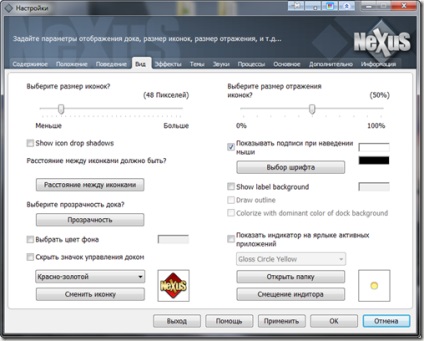
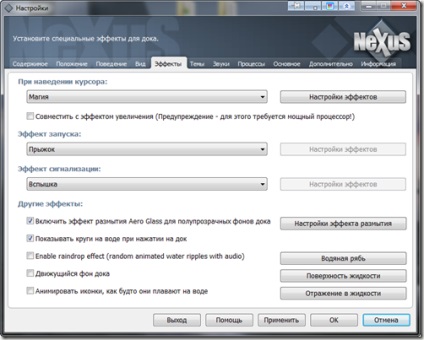
Вкладка «Теми» - Теж відноситься до краси оформлення нашої панельки. Міняємо зовнішній вигляд! Тим оформлення багато! В інтернеті можна пошукати додаткові теми якщо кому не вистачить встановлених.
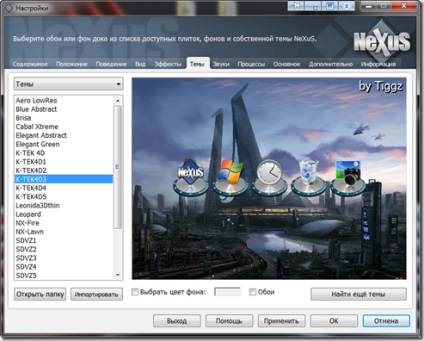
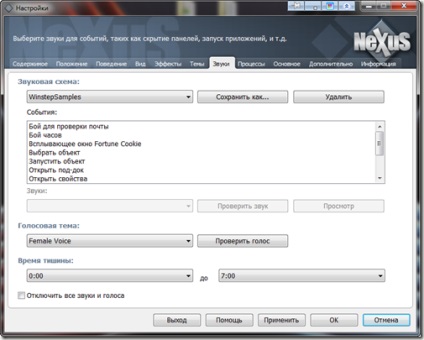
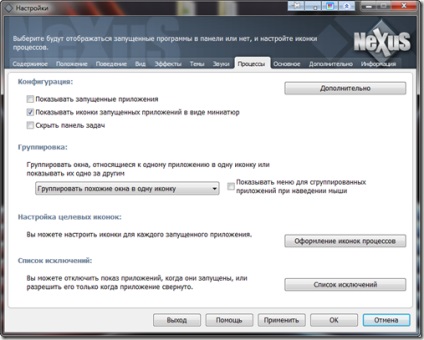
Вкладка «Основне» - Легка вкладка, яка не потребує опису. Пробігаємо очками, вибираємо потрібне
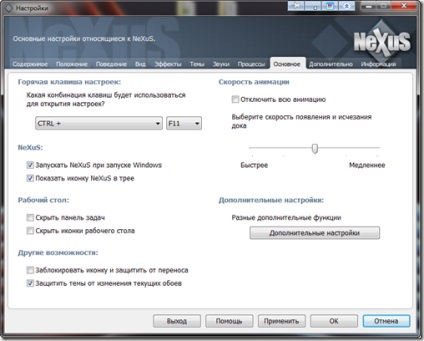
Вкладка «Додатково» - Цю вкладку я назву «Технічна» вкладка. На ній я попрошу Вас трохи загострити свою увагу. Якщо Ви на цій вкладці нічого не пропустіть, то налаштувати програму нам доведеться всього лише один раз, і забрати весь свій труд, для настройки наступного разу буквально в два кліка.
Пробігає з налагодження в цій вкладці, виставляємо потрібне. Обов'язково натискаємо останній раз кнопочку «Застосувати» і зупиняємося на кнопочки «Зберегти настройки». Зберігаємо налаштування, і при необхідності в випадки краху або просто після переустановлення системи. Встановлюємо Winstep Nexus Dock на чисту вінду. Відкриваємо програму, і відразу переходимо на вкладку «Додатково». Тиснемо кнопочку «Повернути» і вибираємо раніше збережений файл настройок. І наша док панель налаштована! Користуємося, і радіємо!
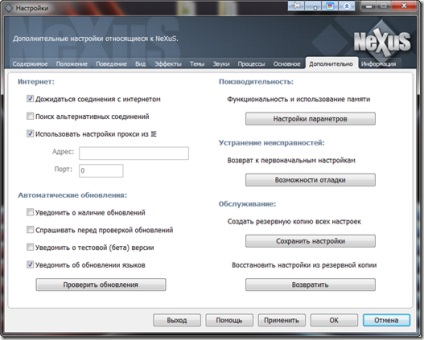
Тепер як вивести Модулі (Модулі) вбудовані в док панелі Winstep Nexus Dock. Які налаштовуються в нижній частині першій вкладки «Вміст».
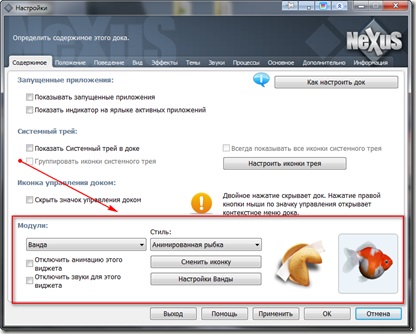
Для їх візуального виведення в док панелі натискаємо на самій панелі ПКМ і вибираємо так як показано на скріншоті нижче.
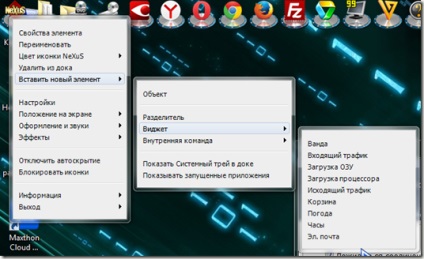
Ну ось в принципі і все Користуйтеся і насолоджуйтеся роботою на ПК! Всім удачі!