Xmeye скачати, настройка
За назвою ви вже зрозуміли, що мова піде про налаштування програми xmeye.
Тут проллється світло за такими речам:
- Де завантажити
- Як зареєструватися
- Як налаштувати відображення картинки по p2p або за коштами статичного ip.
- Навчіться налаштовувати додаток для андроїд і IOS.
Поїхали по порядку.
Де завантажити
Програму, як і будь-який додаток можна скачати в Play Market, для цього потрібно зайти в магазин і в пошуковому рядку ввести «Xmeye» і натиснути пошук на клавіатурі вашого девайса.
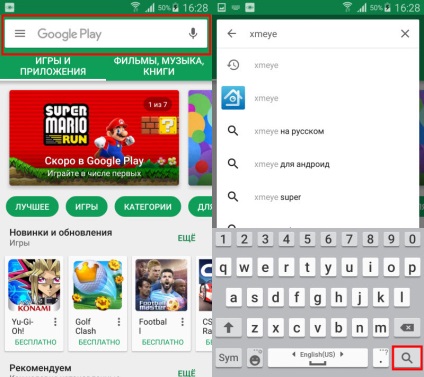
З результатів пошуку вибираємо додаток з синьою іконкою
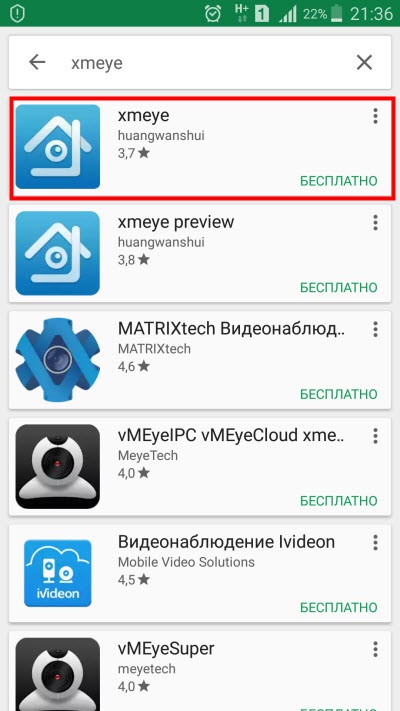
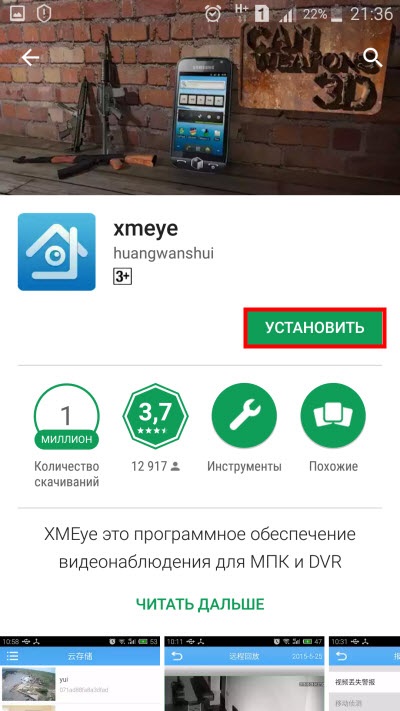
Для яблучних, алгоритм схожий тільки магазин «Appstore», під рукою не було iPhona, щоб зробити скріни.
Все вітаю, програма готова до запуску.
Як зареєструватися?
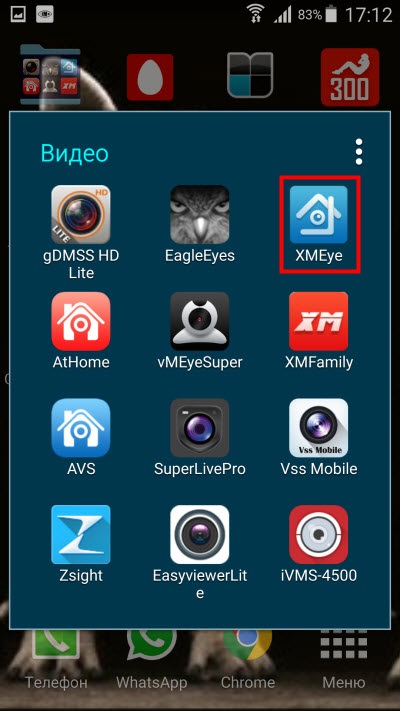
Після запуску програми потрапляємо в меню входу, де є пункт «Register» натискаємо на нього.
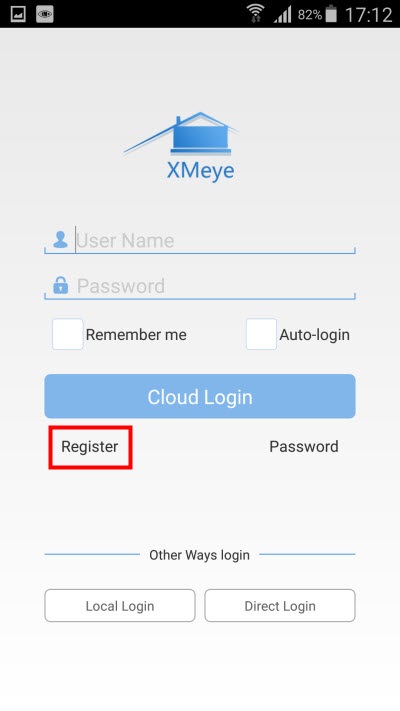
Відкривається в меню реєстрації, де потрібно вказати:
- User name - Логін (можна використовувати латинські букви і цифри, довжина логіна мінімум 4 символу максимум 15)
- Password - Пароль (так само можна використовувати латинські букви і цифри)
- Confirm Password - підтвердження пароля
Натискаємо «Ok»
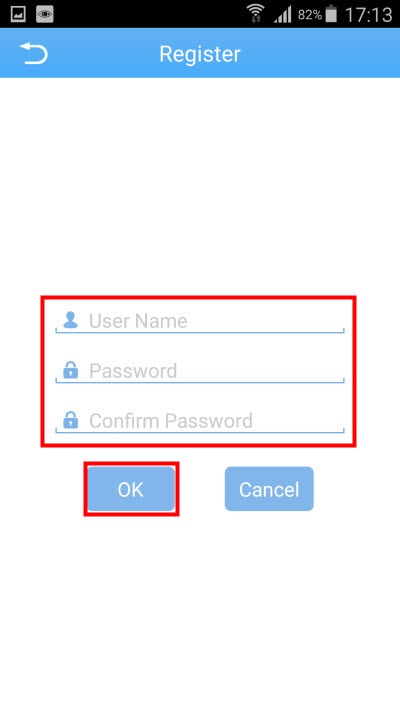
У разі, якщо логін зайнятий, ви побачите помилку «User Exist».
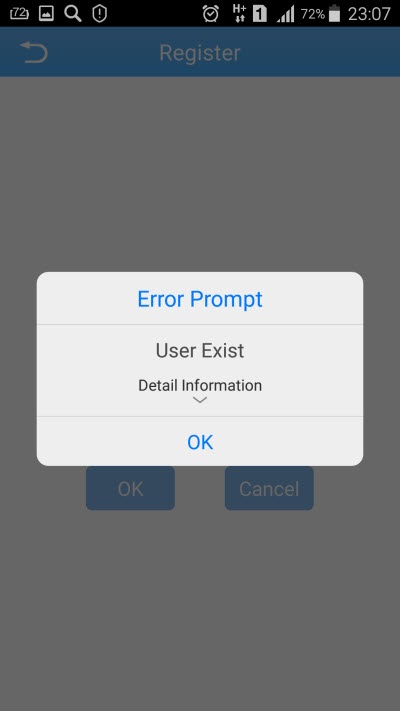
Якщо логін вільний, ви потрапите в меню входу.
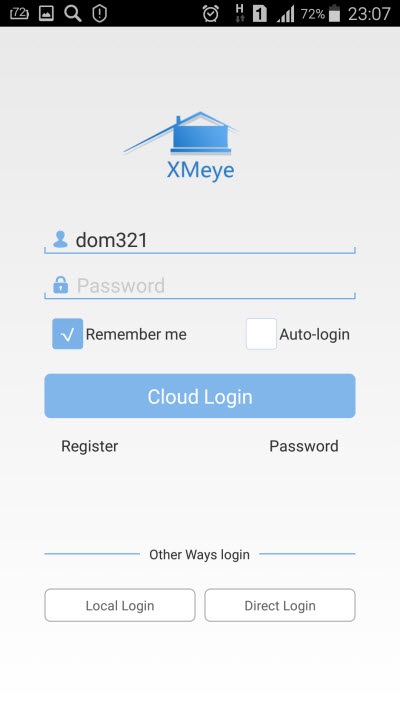
Вітаю, ви пройшли успішно реєстрацію в додатку.
Як налаштувати відображення картинки поp2p або за коштами статіческогоip.
Для входу до вашого профілю необхідно ввести пароль.
- Так само варто згадати про прапор «Remember me», якщо на ньому стоїть галочка додаток запам'ятає пароль і вводити його більше не потрібно, якщо галочка не варто, пароль доведеться вводити щоразу під час реєстрації в обліковий запис.
- Про прапор «Auto-login» якщо галочка стоїть, додаток буде входити в обліковий запис автоматично, пропускаючи меню входу.
Після введення пароля і розставляння галочок, якщо це необхідно натискаємо «Cloud Login»
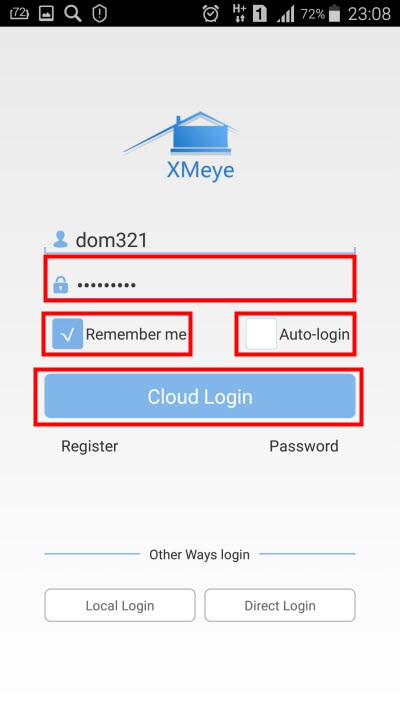
Після входу бачимо меню відображення пристрою, для додавання свого потрібно натиснути «+» в правому верхньому кутку.
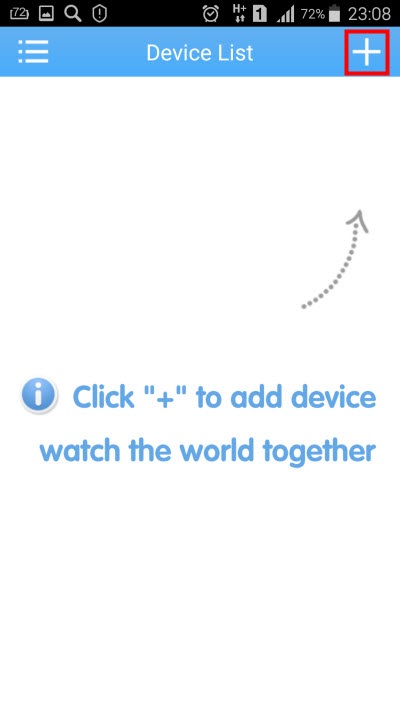
Додаємо пристрій по p2p
- В поле «Device Name» пишемо ім'я (будь-яке)
- В поле Serial Number / IP / вводимо серійний номер вашого пристрою, його можна подивитися в головному меню пристрою -> відомості.
Натискаємо «Ок»
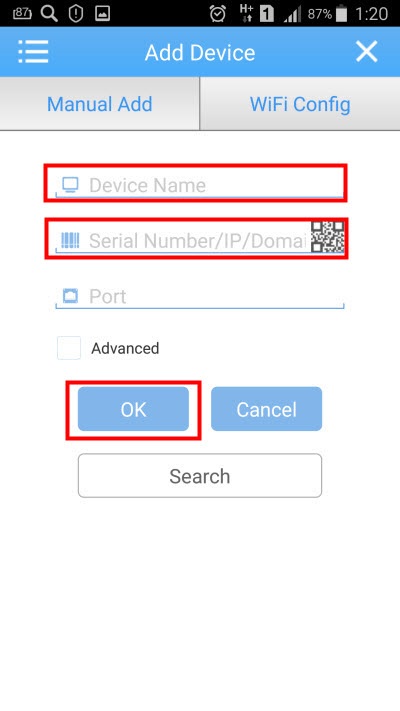
Додаємо пристрій по IP
- В поле «Device Name» пишемо ім'я (будь-яке)
- В поле «Serial Number / IP /» вводимо ip, призначений в настройках мережі.
- В поле «Port» вводимо присвоєний порт
Детально про налаштування по ip напишу статтю пізніше, а поки гугл в допомогу.
Натискаємо «Ок»
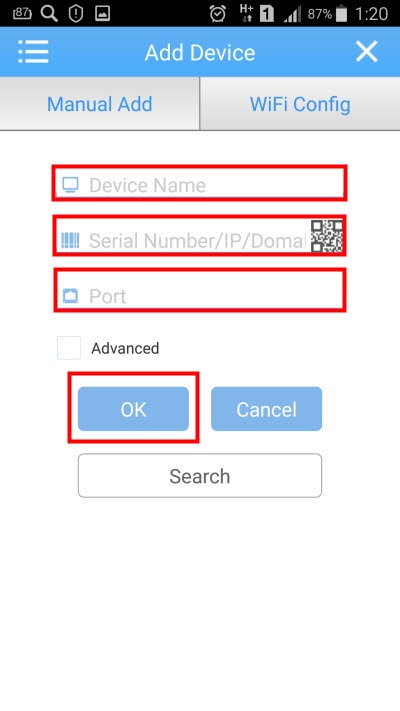
Також важливий момент, якщо ви змінювали стандартний пароль адміністратора на реєстраторі в додаток, потрібно його ввести:
- Увійти в режим редагування.
- Натиснути «Edit».
- Ввести логін і пароль від вашого реєстратора.
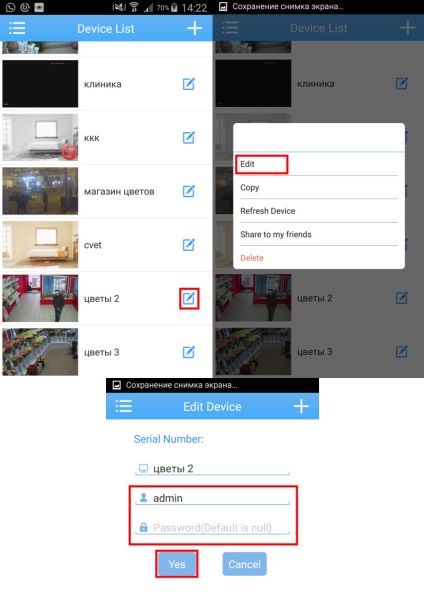
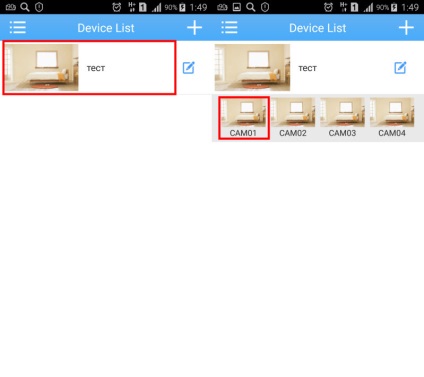
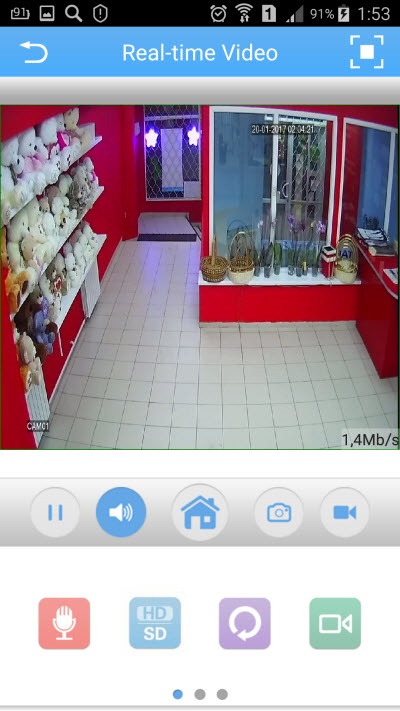
Налаштування програми для андроїд іIOS.
Для двох систем настройки однакові, так що все пишу в одному ключі.
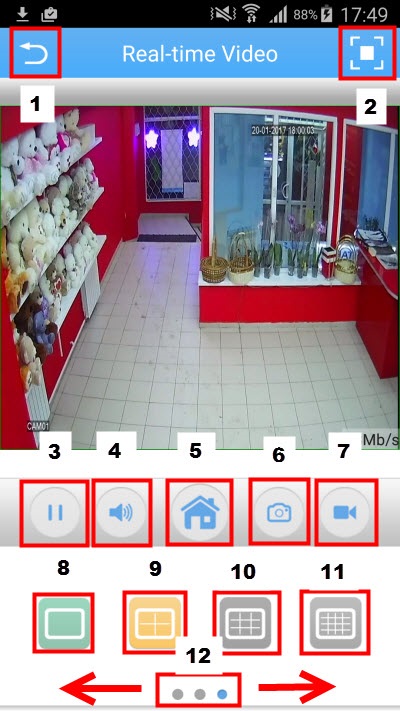
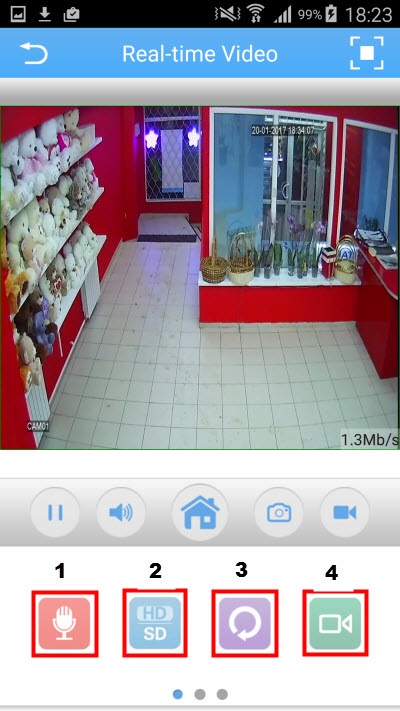
Меню для управління поворотною камерою.
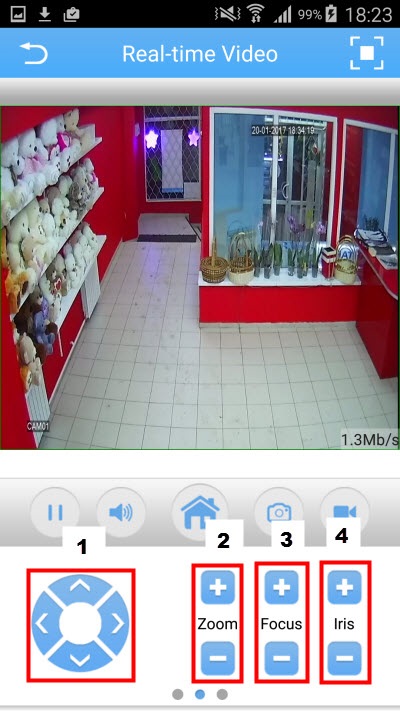
Робота в повноекранному режимі.
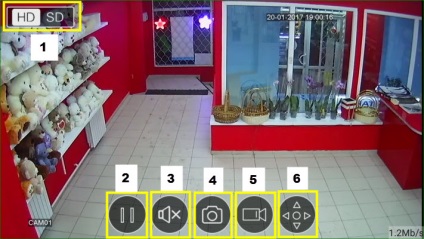

- Входимо в меню архіву
- У правому верхньому кутку натискаємо на дату
- Вибираємо потрібну дату, число місяць, рік прокручуються верх вниз, натискаємо «Ок»
- Час вибирається в нижній частині.
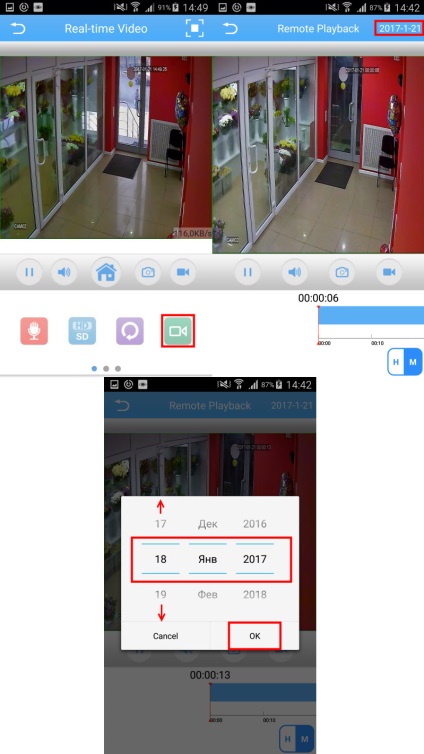
Детектор проблем в Xeoma
Починаючи з версії 15.3.30, в Xeoma є не тільки просунута діагностика і виведення повідомлень про виявлені проблеми на екран, але також і модуль "Детектор проблем". який дозволить отримувати автоматичні повідомлення потрібного вам типу при виявленні саме тих проблем, які хвилюють Вас найбільше.
Як завжди гнучке налаштування і модульна структура допоможуть отримувати потрібні повідомлення для потрібних камер в потрібний час. Так, при втраті сигналу з однієї камери Ви можете відправити повідомлення сисадміну, а при відключенні іншої камери - наприклад, спрямованої на сейф, відразу включити сигнал тривоги. Також можна підключити відразу декілька типів повідомлення до одній камері.
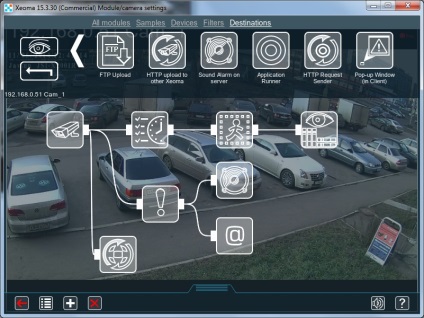
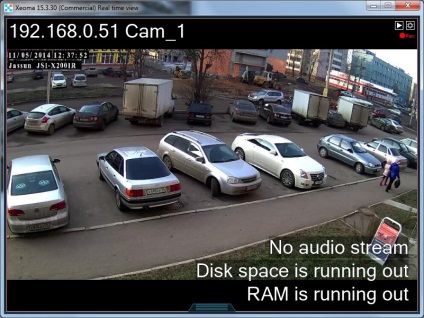
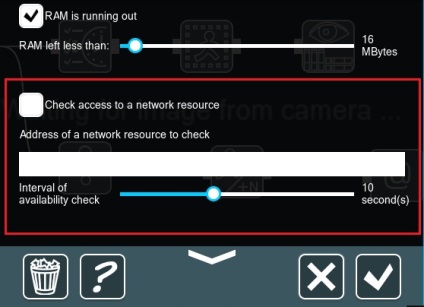
"Детектор проблем" також може писати лог проблем:
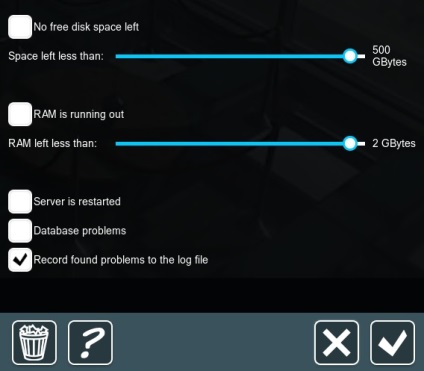
Лог буде писатися в файл ProblemsDetector.log в папці Logs в папці налаштувань і файлів Xeoma.