
У становленнЯ BOINC-менеджера:
Завантажити останню версію BOINC можна з цієї сторінки.
Нижче описаний процес установки BOINC-менеджера версії 6.4.1
(UPD: замінені деякі скріншоти з версії 6.6.28 - там де відбулися зміни в порівнянні зі старою версією).
Запускаємо інсталятор, бачимо перше вікно конфігурації:
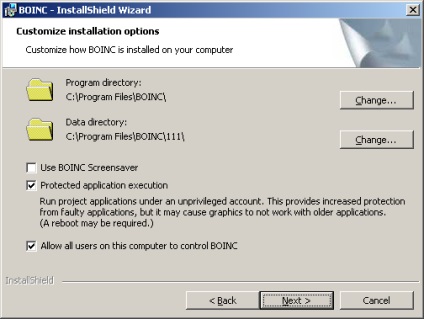
Перший шлях, program directory - куди встановлюється сам BOINC-менеджер. Ми залишаємо за замовчуванням.
Другий шлях, data directory - де будуть зберігається дані проектів: розрахункові модулі, завдання та інше. Рекомендую поміняти шлях за замовчуванням, щоб все що стосується BOINC знаходилося в одній папці.
Наступні три галочки залишаємо за смаком, але я прибираю першу, "використовувати скрінсейвер". Що-б не заважав.
Якщо при установці пише Error reading setup initialization file, то читаємо доку
Короткий переклад:
1. запустити инсталлер з параметром / a
2. вказати на якому диску знаходиться windows
3. встановити як зазвичай
Все, процес початкового налаштування завершено, і після завершення інсталяції програма попросить Вас перезавантажити комп'ютер.
Після перезавантаження Ви побачите приблизно такий екран:
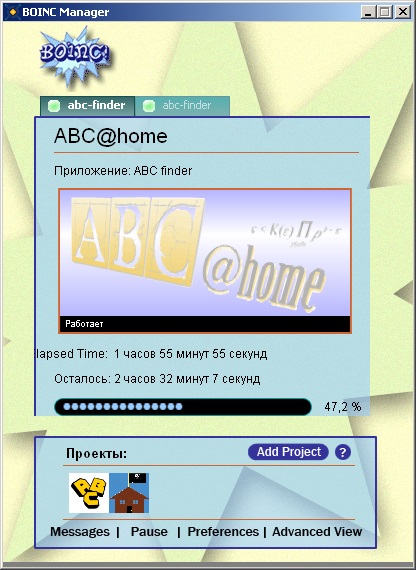
Це "скорочений вигляд" менеджера, і він непотрібний. Тому сміливо тиснемо advanced view і бачимо нормальне вікно менеджера, з яким в подальшому і будемо працювати.
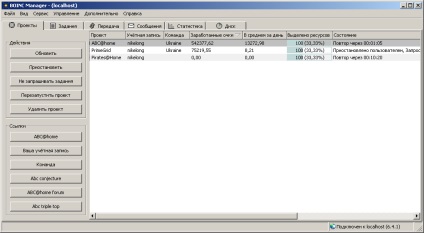
Рекомендую Вам спочатку налаштувати менеджер, а вже потім ми будемо підключаться до нового проекту і знайомиться далі з програмою.
Тому йдемо в "Додатково" - "настройка програми" і починаємо там господарювати.
(Advanced - options - general - language selection - це якщо раптом у Вас російська автоматом не визначився).

* Вибір мови інтерфейсу
* Інтервал між спробами менеджера з'єднатися з сервером проекту. За замовчуванням менеджер автоматом раз в 60 хвилин коннектітся до сервера: для відправки вже готових завдань і для отримання нових розрахунків. Хочете - міняйте, я залишив за замовчуванням.
* Запускати менеджер при завантаженні системи? Думаю, логічно запускати. Хоча якщо Вам непотрібний значок в треї - то можна і не запускати.
* Включити повідомлення при виході? Якщо стоїть галка, то якщо Ви захочете вийти з менеджера, буде спливати таке вікно:
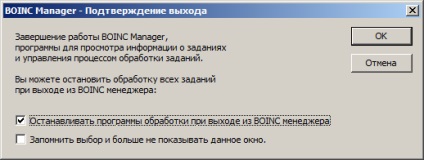
В цьому вікні можна зробити такі налаштування:
* "Зупинити процес розрахунку і вийти з менеджера". Зручний питання, який з'явився тільки в 6-й версії BOINC-менеджера.
Чи не ставите галку - тільки закривається менеджер, проект працює далі.
Ставите галку - зупиняється проект і закривається менеджер.
* "Запам'ятати мій вибір і більше не ставити це питання" - думаю, і так зрозуміло на що впливає друга галка.
Вкладка "Параметри підключення"

Вкладка "HTTP проксі"
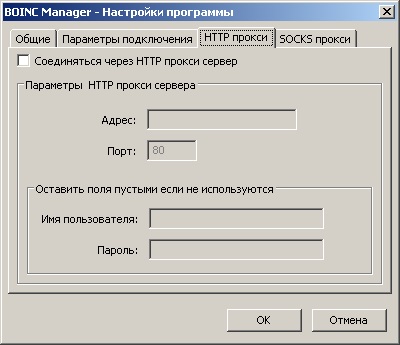
Вкладка "SOCKS проксі"

Вибираємо пункт в меню "Додатково" - "настройка клієнта"
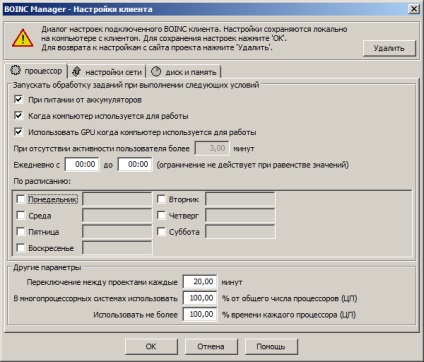
* "При харчуванні від акумуляторів" - актуально для ноутбуків і ПК з налаштованим софтом для роботи з UPS. Швидше за все прибираємо, навіщо нам на ноут садити батарею?
* "Коли ПК використовується для роботи" - дуже потрібна галка, ставимо обов'язково. Інакше BOINC буде чекати поки ви відійдете від комп'ютера на "3 хвилини" (за замовчуванням).
* Нижче йде група налаштувань для естетів: можна налаштувати розклад, згідно з яким BOINC буде проводити розрахунки.
Ще нижче розташовані "інші параметри".
* "Перемикання між проектами кожні 60 хвилин". Якщо ви завантажили для розрахунків пачку завдань від різних проектів (наприклад ABC @ home і Primegrid), то клієнт буде раз в 60 хвилин змінювати проекти: годину вважається ABC @ home, потім годину вважається Primegrid і т.д.
* У багатопроцесорних системах використовувати 100% процесорів.
Якщо у вас чотирьохядерний процесор - то буде використовуватися 4 ядра, якщо поставите 50% - 2 ядра.
* Використовувати не більше 100% процесора - на скільки відсотків BOINC рівномірно завантажить доступні ядра.
Тобто якщо поставити 100% доступних ядер і 100% процесора - то все 4 ядра нашого квада працюватимуть на 100%.
А якщо поставити 50% ядер, 80% завантаження - то в нашому квадов два ядра будуть завантажені на 80%.
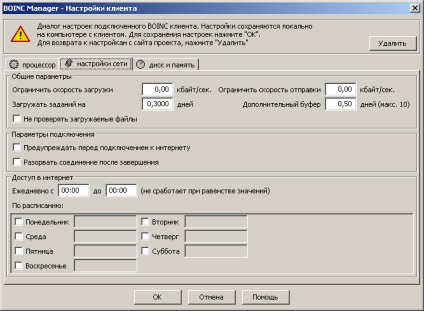
Загальні параметри. Це управління кешем.
Виставляємо (скоріше, нетрогаем :)) швидкість завантаження і відправки.
Дуже важливий момент! Вибираємо, на скільки днів завантажувати завдання.
Я, маючи постійне підключення до інтернет, ставлю 1 днів основної буфер, 1 день - додатковий буфер.
Якщо ж у вас інтернет є періодично - то поставте більша кількість днів. Тільки зверніть увагу на кінцевий термін відправки, що-б завдання були "простроченими".
Звідки менеджер знає скільки штук завдань потрібно завантажити?
На початку роботи, і потім з періодичністю в 4-5 днів менеджер запускає бенчмарк процесора. І на підставі отриманих результатів вирішує скільки штук ВЮ (work unit = Ворк Юніт = ВЮ) завантажувати в КЕШ.
* Не перевіряти завантажені файли - сам незнаю, знайду відповідь - оновлю в статті цей пункт.
Параметри підключення.
Ці дві галки актуальні для періодичних з'єднань з інтернет. Менеджер буде питати Вас перед спробою з'єднається з сервером, а так-же зможе сам розривати з'єднання після завантаження нових і відправки вже порахованих завдань.
Доступ в Інтернет.
Тут Ви можете налаштувати розклад, за яким менеджер буде ходити в мережу (якщо Вам це потрібно).
Чи потрібен постійний доступ в інтернет?
Ні! Менеджеру доступ в мережу потрібен тільки для відправлення / прийняття завдань. Так що теоретично комп'ютер може стояти без інтернет поки є що в кеші вважати.
Вкладка "Диск і пам'ять"
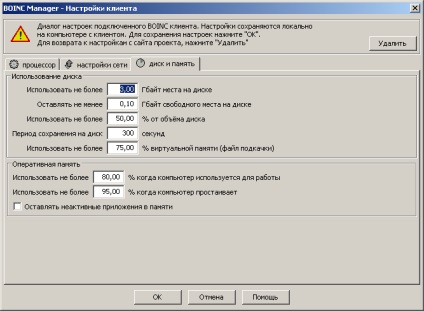
Тут я не порадник: які потрібно ставити цифри - вирішувати Вам. Я все залишив за замовчуванням. Ось тільки "період збереження на диск" я б збільшив з 60 до 300 секунд. Навіщо HDD смикати зайвий раз?
Все, первісна настройка менеджера завершена. Переходимо до підключення проекту.
Підключення до проекту
Вибираємо "сервіс" - "додати проект".
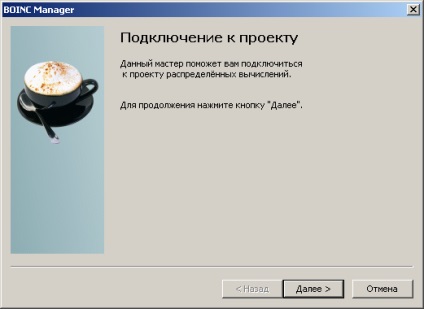
Як вибрати проект? Ось найповніший список. Вибирайте за смаком.

Якщо Ви вперше реєструєтеся в проекті - Вам потрібно це вікно:



Вітаю! До цього моменту, якщо Ви все робили правильно, менеджер вже з'єднався з сервером проекту, зареєстрував Ваш обліковий запис, призначив Вам CrossID, призначив Вашого комп'ютера свій ID і качає розрахунковий модуль і завдання для проекту.
Ну а ми йдемо знайомиться далі з програмою.
Її ми вже бачили вище. І там мій менеджер підключений до трьох проектах розподілених обчислень: ABC @ Home, Primrgrid і Pirates @ Home.
Якщо виділити курсором один проект, то зліва з'явиться колонка кнопок.
"Оновити" - Менеджер примусово ( "в ручному режимі") з'єднається з сервером проекту. Це потрібно наприклад для того щоб відправити "завислі" завдання в статусі "очікується підтвердження про прийом завдань". Цю кнопу згодом Вам потрібно буде натискати найбільш часто.
"Призупинити" - Розрахунок завдань від обраного проекту ставиться на паузу. І кнопка змінює значення на "запустити". що-б все знову працювало.
"Чи не запитувати завдання" - обраний проект більше не буде отримувати завдання з сервера. І кнопка змінює значення на "отримувати нові завдання".
"Запустити знову проект" - видаляє всі завдання проекту і завантажує з сервера нові.
Якщо Ви хочете очистити свій КЕШ від проекту, то це робиться комбінацією "не отримувати нові завдання" і потім "перезапустити проект".
"Видалити проект" - Видаляє обраний проект і від'єднує менеджер від сервера проекту.
Колонки.
В принципі, все просто: Ваш ник, команда, кількість набраних очок в проекті і середня кількість очок за день. А ось колонка "виділено ресурсів" цікава. Зупинимося по докладніше.
З самого менеджера проектів ми можемо бачити тільки розподіл між проектами часовий ресурс (resource share), яке самі задали в налаштуваннях на сайті проекту. Грубо кажучи, цей показник визначає, яку частину часу менеджер буде віддавати того чи іншого проекту. З скриншота видно, що "значимість" кожного проекту однакова і дорівнює 100. Тому за інших рівних умов кожного проекту для розрахунків буде відводитися 100/300 загального часу роботи менеджера.
Однак в реальності враховується також і те, скільки і на який термін завдань закачав той чи інший проект, і скільки часу він використовував для розрахунку цих завдань. За це відповідають спеціальні параметри:
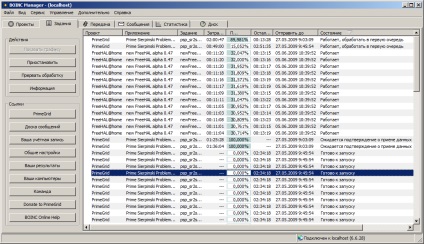
Це Ваш КЕШ. Всі завдання по всіх проектах що завантажені на комп'ютер.
За колонці "стан" видно на якій стадії розрахунків знаходиться завдання:
Завантаження - завдання завантажується
готовий до запуску - завдання готове до обробки
працює - завдання обробляється
обробити в першу чергу - близький дедлайн, тому завдання має більший пріоритет в обробці ніж інші.
Готовий до відправлення - завдання завершено і чекає відправки
Відправлення - завдання завантажується на сервер
Очікування підтвердження про відправку з сервера - завдання вже відправлено на сервер, але наш менеджер ще не з'єднався з сервером вдруге що-б отримати від нього підтвердження про прийом.
Перервано користувачем - див. Нижче.
Кнопка "показати графіком" - рюшики. Всякі непотрібні красивості. Не всі проекти її мають.
Кнопка "Призупинити" - вибране завдання стане на паузу.
Кнопка "Перервати обробку" - завдання більше не буде оброблятися. Ця кнопка корисна в тому випадку, коли наприклад пройшов дедлайн, або Ви бачите що не встигаєте до нього. Тоді простіше видалити одне завдання що-б дати можливість іншим завершиться вчасно. Після того як ви перервали обробку завдання потрібно оновити проект, щоб перерване завдання віддалилося з кешу, і сервер проекту "знав" що воно не оброблено.
Так, можна кнопку "оновити" і не натискати, але тоді завдання буде висіти в кеші до того моменту поки менеджер на автоматі знову не з'єднається з сервером.
І ще, маленьке уточнення: "Час ЦП" - це не той час що "пройшло на годиннику", а це саме час, витрачений ядром процесора на обробку завдання. Тому якщо "час ЦП" = 2 години, а з моменту старту розрахунків пройшло 2 години 25 хвилин це значить що 25 хвилин процесорного часу взяли на себе інші програми, запущені паралельно з BOINC.
Кнопка "інформація" - виводить на екран інфо по вибраному завданням. Приблизно ось так:

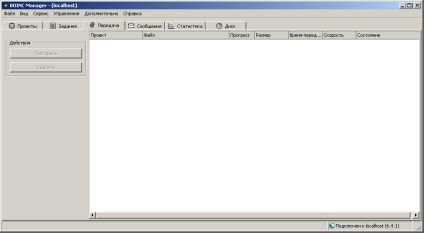
Зазвичай "засікти" тут якесь завдання важко, бо інформація в цьому вікні з'являється тільки в ті моменти, коли завдання відправляється. Але якщо сервер недоступний, то невідправлені завдання будуть тут відображатися. І, можливо, Вам доведеться вручну їх "штовхнути", натиснувши кнопку "повторити".
Ну а кнопку "видалити" я ще не придумав в яких випадках потрібно натискати.
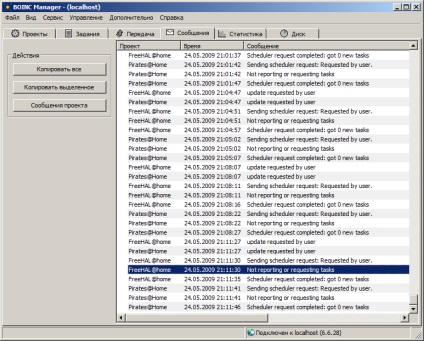
Лог процесів, що відбуваються.
Ось досить цікава частина балки, в якій видно бенчмарк процесора:
Processor: 4 GenuineIntel Intel® Core ™ 2 Quad CPU Q9300 @ [email protected]
OS: Microsoft Windows Vista: Ultimate x64 Editon, Service Pack 1, (06.00.6001.00)
Memory: 8.00 GB physical, 23.38 GB virtual
Benchmark results:
Number of CPUs: 4
3253 floating point MIPS (Whetstone) per CPU
9184 integer MIPS (Dhrystone) per CPU [Intel64 Family 6 Model 23 Stepping 7]
Значення MIPS ми викладаємо в цій гілці.
Повідомлення:
Message from server: No work sent
В даний момент сервер не видає завдання. Нічого страшного, є проекти в яких по півроку немає завдань. Підключіться поки до іншого проекту.
Кнопка "повідомлення проекту" - виводить на екран повідомлення тільки за обраним проектом.
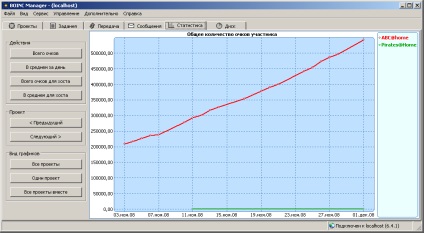
Різноманітне графічне представлення Вашої статистики.
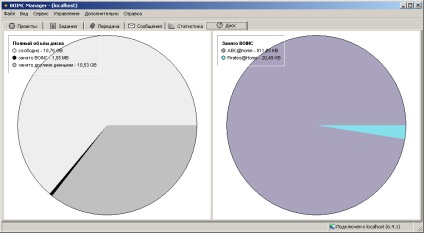
Графічне представлення того "пирога" дискового простору, який відкусив собі BOINC.
"Сервіс" - "З`єднатися з менеджером проектів".
