
Всім привіт! Сьогодні розповім, як я міняв жорсткий диск на SSD накопичувач в своєму новому MacBook. Я вже розповідав про SSD накопичувачах на своєму блозі, і про те що я купив MacBook Pro 13 без Retina. Так ось в даному ноутбуці стоїть жахливо повільний HDD Жорсткий диск, його швидкість обертання 5400 через це є помітні зависання при запуску певних програм або при виході зі сну. Особливо я це помічаю через те що в стаціонарному комп'ютері вже як 3 роки використовую SSD Жорсткий диск, на ньому у мене встановлена система і потрібні програми, плюс до цього я ще купив один SSD накопичувач для ігор, буває я люблю пограти в різні круті гри.
Я не кажу, що Apple промахнулися з цим ноутбуком і зробили його гальмівним, немає. Просто кому як, хтось цього навіть і не помітив би, якби не було з чим порівнювати.

Optibay - Штука дуже цікава, велике спасибі тому хто це придумав, думаю така річ стане в нагоді тим у кого ноутбук вже не зовсім новий, можна буде поставити замість дисковода SSD накопичувач і Windows буде працювати в рази швидше навіть не на дуже потужному залозі.
Я довго думав і вирішив, що в принципі мені і не потрібен другий HDD замість дисковода і вирішив залишити дисковод і просто поставити SSD на 256 гігабайт, це не так то мало для робочого ноутбука, тим більше що у мене є зовнішній USB жорсткий і стаціонарний ПК .
Приступимо до заміни цього дуже повільного HDD!
Перше що нам потрібно це інструмент, потрібна маленька хрестова викрутка Torx, у мене вона залишилася ще з моменту коли я міняв скло на своєму старому iPhone 4. Шестигранник та пластмасових лопаточка, теж з комплекту. Інструмент при розборі Apple техніки грає дуже важливу роль! Не потрібно крутити ці маленькі болтики ножем! Рекомендую не поспішати і якщо немає необхідних інструментів то краще не беріться, а спочатку купите все необхідне.

Тепер потрібно зняти з себе статичну електрику, я пошукав в інтернеті як це робиться і вирішив, що простіше буде просто роздягнутися до трусів ніж шукати всякі антистатичні засоби
Вимикаємо ноутбук і перевертаємо

Перш ніж відкручувати намалюйте на аркуші паперу схему для того що б не заплутатися в болтиках, тому що у всій Apple техніці майже всі болтики різні. Тут у нас 3 Довгих і 7 коротких в цих семи на 4 є облямівкою, це важливо.
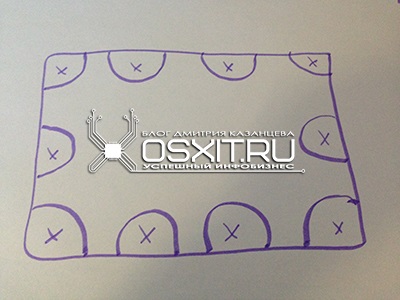
Так що малюємо ось таку річ і розкладаємо болтики по своїх місцях, що б потім назад без проблем їх закриття на свої місця! Даний метод працює в розборі будь-якого пристрою, і він дуже ефективний - чому я не знав про нього коли в дитинстві розбирав свої іграшки
Відкрутили, розклали болтики, знімаємо кришку і відключаємо кабель живлення! Інакше якщо ви випадково упустите викрутку або якийсь інший металевий предмет на материнську плату відбудеться коротке замикання і все, капець, заміна материнки ... а може і ще чого.

Робимо все впевнено і акуратно пластикової лопаткою!
Далі відкручуємо утримувач жорсткого диска. Знову ж дивуюся як все просто і якісно все зроблено, тримач металевий, помаранчеві гумки на фото затискають кріпильні болти що б жорсткий диск відчував себе комфортно, думаю при ударі це навіть трохи амортизує і завдає менше шкоди вінчестера.

Після того як зняли держатель, акуратно піднімаємо жорсткий диск і витягуємо SATA шлейфи, якщо буде важко відключатися піддягніть його пластмасовою лопаткою.

Далі нам потрібно відкрутити 4 болтика по периметру жорсткого диска що б закрутити їх на наш новенький SSD накопичувач, саме вони тримають жорсткий диск на місці.

Перекрутили, тепер ставимо наш SSD на місце, акуратно підключаємо шлейф, і вставляємо спочатку нижні болтики в помаранчеві гумки і затискаємо держателем.

Підключаємо тому кабель живлення
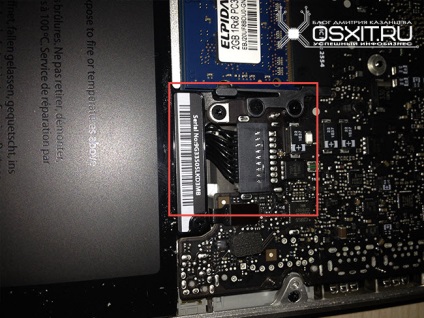
Закриваємо кришку назад, беремо болтики з нашої схеми, і вкручувати все на свої місця.
Не переживайте на рахунок операційної системи, тут Apple теж відзначилися! Зараз все встановимо. Так, всі дані зі старого жорсткого диска доведеться перенести шляхом підключення до комп'ютера або через перехідник SATA - USB, думаю в цьому складності не виникне.
Підключаємо ноутбук до інтернету через кабель (так швидше) або через Wi Fi, він запропонує вибрати точку доступу, до якої підключатися, введете пароль і все. Включаємо ноутбук і затискаємо клавіші CMD + R до тих пір поки не з'явиться смуга прогресу, після того як смужка заповниться ми побачимо ось таке зображення:
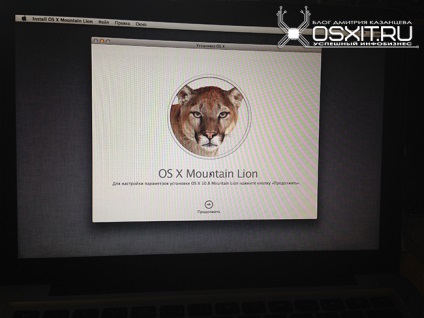
На жаль, встановити пропонують OS X Mountain Lion, хоча вже давно вийшла OS X Mavericks, але нічого страшного оновити потім, у нас таки не Хакінтош (Я близько року використовував на своєму стаціонарному ПК саме Хакінтош, тоді і почалася моя тяга до Apple, особливо привернуло увагу Time Machine, цієї речі ніколи не буде в Windows!)
Не поспішайте натискати продовжити, спочатку зайдіть в верхньому меню в Програми, Дискова Утиліта і створіть або розділіть жорсткий диск. Після цього натискаємо «Продовжити», приймаємо ліцензійну угоду, і вибираємо диск, на який будемо встановлювати.
У мене він один, я не став його ділити:
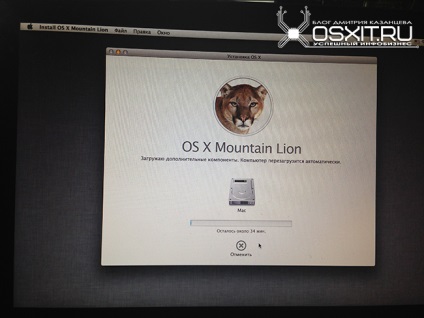
Чекаємо процесу завантаження настановних файлів системи, не обов'язково сидіти і чекати, він все до кінця зробить в автоматичному режимі, після завантаження файлів, перезавантажиться і почнеться установка, яка буде проходити досить швидко.
Ось результат швидкості роботи, на прикладі запуску Adobe Photoshop CS 6:
Був випадок коли я встановлював Windows 8 на SSD, використовуючи установчу флешку USB 3.0, на ПК з процесором intel i5, якщо чесно я був в шоці, тому що час установки від початку до робочого столу зайняла всього 8 хвилин! Це круто, що ж буде в майбутньому?
Поділитися на Facebook