-
- +375 (29) 113-44-91
- +375 (29) 731-01-20
- +375 (25) 921-89-01
- Час роботи:
з 08 30 до 20 00
БЕЗ ВИХІДНИХ -
- [email protected]
- Minsk_service
- +375 (29) 731-01-20
- Головна
- послуги
- вакансії
- FAQ
- Рубрики
- Увійти
- Реєстрація

Зашифрувати жорсткий диск або один з його розділів без програм і особливих зусиль
У цій статті розглянемо питання, як можна зашифрувати жорсткий диск або його окремі розділи, не застосовуючи складні програми і особливі зусилля.
Ну, питання про те, навіщо шифрувати жорсткий диск (вінчестер) - риторичне.
Цілі для шифрування можуть трохи відрізнятися у користувачів, але, в загальному, все прагнуть заборонити доступ до розділу або до всього вінчестера, сторонніх людей.
Воно і зрозуміло в наш час розгулу кібер злочинності, та й взагалі дрібних комп'ютерних капосників, можна втратити важливі особисті файли.
Так, що давайте розглянемо самий нескладний спосіб, як можна зашифрувати жорсткий диск або один з його розділів.
Спосіб, яким будемо користуватися:
Bitlocker шифрування (вбудовано в Windows 7 Ultimate і Корпоративна)
І так, приступимо. Даний спосіб «кодування» вінчестера вбудований в Windows і має назву Bitlocker. Плюси цього способу:
- Не потрібно ніяких сторонніх програм, все, що нам потрібно вже є в операційній системі (ОС)
- Якщо вінчестер був викрадений, то підключивши його до іншого комп'ютера, все одно буде вимагатися пароль
Також в кінцевому етапі при збереженні ключа доступу, один із способів полягає в запису його на флешку, так, що варто заздалегідь визначитися з нею.
Сам цей метод був включений ще в Windows Vista. У «Сімці» він має вдосконалену версію.
Багато хто міг спостерігати при установці ОС Windows, створюється маленький розділ розміром 100 мегабайт перед локальним диском «С», тепер Ви знаєте, для чого він потрібен.
Так, саме для шифрування Bitlocker (в Vista він був розміром в 1.5 гігабайти).
Щоб його включити прямуємо в «Панель управління» - «Система і безпека» - «Шифрування диска Bitlocker».
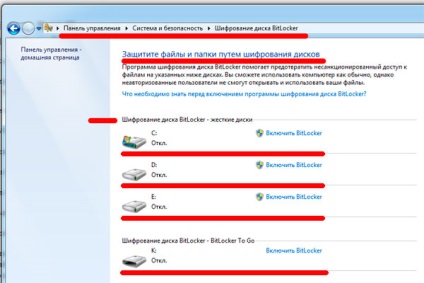
Визначаємося з диском для шифрування і вибираємо - «Включити Bitlocker».
Якщо з'явилося повідомлення, як на зображенні внизу, то потрібно внести невеликі зміни в настройках системи:
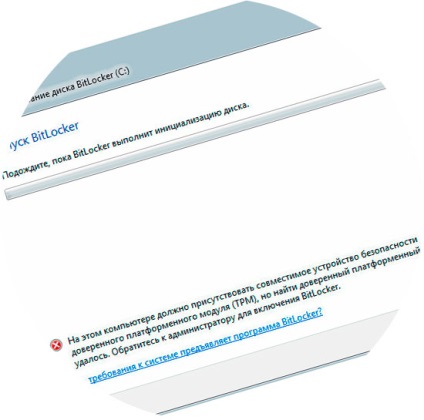
Для цього в «Пуск» в рядку пошуку прописуємо «політика», з'являються варіанти пошуку.
Вибираємо «Зміна групової політики»:

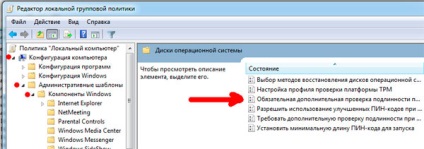
У меню вибираємо «Включити», плюс потрібно поставити галочку на «Дозволити використання Bitlocker без сумісного TPM» - підтверджуємо наші настройки - OK.
Також потрібно визначитися з методом шифрування. Нам потрібно поставити максимально складний метод.
Для цього йдемо тим самим шляхом, як в попередньому абзаці, тільки зупиняємося на папці «Шифрування диска Bitlocker» праворуч бачимо файл - «Виберіть метод шифрування диска і стійкість шифру».
Найбільш надійним тут є AES з 256-бітовим шифруванням, вибираємо його, наживаємо - «Застосувати» і «ОК».
Все тепер можна безперешкодно скористатися шифруванням.
Як на початку статті переходимо в «Панель управління» - «Система і безпека» - «Шифрування диска Bitlocker». Натискаємо «Включити».
Нам буде доступний єдиний спосіб, при якому потрібно ключ. Він буде перебувати на флешці.
Вставляємо флеш накопичувач і вибираємо «Зберегти». Далі потрібно, щоб підстрахуватися - зберегти цей код доступу на ще одній флешці або роздрукувати його.
Отриманий ключ записаний в звичайному текстовому файлі. Потім буде запропоновано включити перевірку, відзначаємо галочкою і «продовжуємо».
Робимо перезавантаження. Якщо все пройшло успішно, то при наступному включенні, почнеться процес шифрування розділу жорсткого диска.
За часом, процес триватиме в залежності від потужності системи - зазвичай від декількох хвилин до декількох годин (якщо це кілька сот гігабайт розділ).
По завершенні отримуємо повідомлення - Шифрування завершено. Не забуваємо про ключі доступу, перевіряємо їх.
Ми розглянули дуже простий спосіб, як можна зашифрувати жорсткий диск без будь-яких сторонніх програм і глибоких знань в області криптографії.
Даний спосіб дуже ефективний і зручний, також за допомогою нього можна зашифрувати флешку, це питання розглянемо в наступній статті.