
Дана книга є прекрасним практичним посібником для початківців по створенню, розкрутці та монетизації сайтів. Уже в процесі знайомства з виданням читачі зможуть створити свій перший сайт, не витративши на це ні копійки. Користувачі, що мають свої веб-проекти, напевно знайдуть багато нового в другій частині книги, присвяченій просуванню сайту і заробітку на ньому.
Якщо ви хочете отримувати стабільний щомісячний додатковий дохід за допомогою свого сайту, витративши при цьому мінімум зусиль та матеріальних витрат, ця книга для вас.
Книга: Як зробити свій сайт і заробити на ньому. Практичний посібник для початківців по заробітку в Інтернеті
Завантаження файлів
Для прикладу ми буде завантажувати файли, які можуть стати в нагоді користувачам сайту «Комп'ютер для чайників». Припустимо, що посилання на завантаження наших файлів будуть розташовані тільки на сайті www.pcbee.ru.
У користувачів Deposit Files є чотири способи завантаження файлів:
• «звичайний» спосіб - завантаження файлів по одному;
• завантаження через Flash Uploader (флеш-завантажувач).
Розглянемо перший варіант.
Крок 1. Увійшовши в обліковий запис Deposit Files, потрібно перейти за посиланням Мої файли.
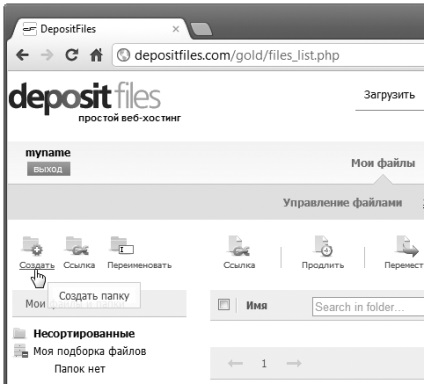
Мал. 8.2. Створення нової папки
Назва папки, природно, повинно мати смислове навантаження. Оскільки ми плануємо закачувати файли з програмами, назвемо нашу папку Soft.
Крок 3. Для завантаження файлів в папку Soft клацаємо на ній кнопкою миші, після чого назва виділиться напівжирним. Натискаємо кнопку Виберіть файл (рис. 8.3).
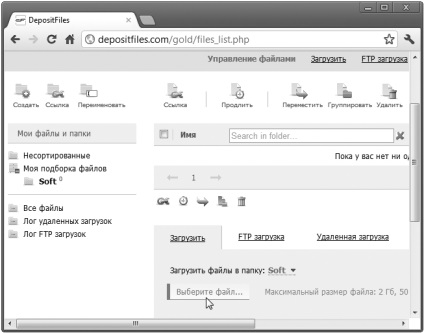
Мал. 8.3. Після виділення папки Soft натискаємо кнопку для завантаження файлу
Крок 4. Вибираємо на локальному комп'ютері файл для завантаження і натискаємо кнопку Відкрити. Після цього почнеться завантаження файлу (рис. 8.4).
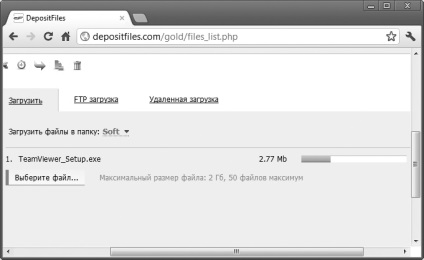
Мал. 8.4. Процес завантаження файлу
Щоб додати інші файли немає необхідності чекати, поки буде завантажений попередній. Під час завантаження можна додавати файли в чергу натисканням кнопки Виберіть файл.
Після завантаження файлів стануть доступні посилання на їх завантаження. Для отримання посилання можна навести курсор миші на посилання OK, в результаті чого з'являться різні варіанти посилань на скачування файлу. Чи залишиться виділити одне з посилань і скопіювати її в буфер обміну (рис. 8.5).
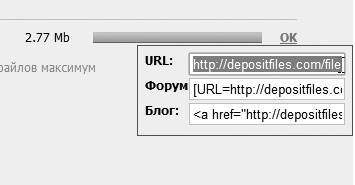
Мал. 8.5. Посилання на скачування файлу
Завантаження файлів по FTP. Як вже було сказано, можна використовувати варіант завантаження файлів по FTP. Щоб отримати необхідну для підключення інформацію, слід перейти за посиланням FTP-завантаження на сторінці «Мої файли» (рис. 8.6).
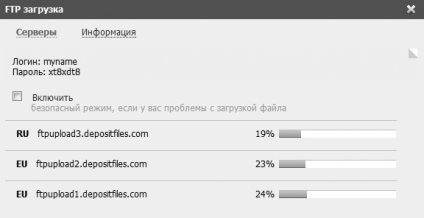
Мал. 8.6. Інформація, необхідна для підключення по FTP
Файли можна завантажити за допомогою вже добре відомого вам FTP-клієнта FileZilla. У конкретному випадку настройки FileZilla наступні:
Завантаження файлів по FTP дуже зручна при частих обривах з'єднання, так як з'являється можливість «докачать» файл (рис. 8.7).

Мал. 8.7. FileZilla дозволяє «докачувати» файли після обриву FTP-з'єднання
Після завантаження по FTP файли будуть відображатися в папці несортованими. Розсортувати їх по папках можна, перетягуючи мишею або використовуючи контекстне меню.
Якщо розмір файлу менше 2 Мбайт, то після завантаження на сервер він буде знищений.
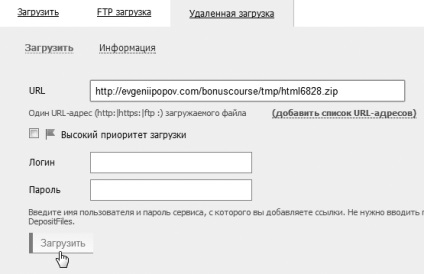
Як і в попередньому випадку, завантажені файли опиняться в папці несортованими.
Flash-uploader. Такий спосіб завантаження файлів буде досить зручний, якщо ви вирішите «заточити» конкретний сайт під заробіток на файлообміннику Deposit Files. Ви можете отримати HTML-код завантажувача, перейшовши за посиланням Flash-uploader на сторінці «Мої файли». Код завантажувача можна додати на сайт, після чого дуже швидко завантажити файл на сервер з локального комп'ютера (рис. 8.9).
Мал. 8.9. Завантаження файлу через Flash-uploader
Доступні два варіанти завантажувача.
• Shared Uploader - дозволяє завантажувати файли прямо до вашого профілю на Deposit Files. Файли, завантажені через Shared Uploader, з'являться в ваш профіль в спеціальній папці Filebox.
• Guest Uploader - дає можливість завантажувати файли на сервіс в статусі Гість, тобто файли не будуть потрапляти до вашого профілю.
Інформацію про всі завантажені файли можна подивитися на сторінці «Управління файлами». Інтерфейс сторінки інтуїтивно зрозумілий: зліва відображаються папки, справа - вміст вибраної папки (рис. 8.10).
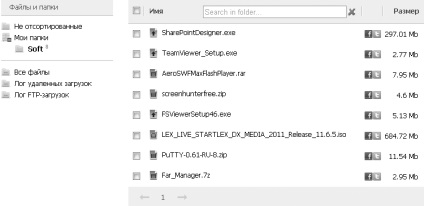
Мал. 8.10. Фрагмент сторінки управління файлами
У списку файлів виводиться наступна інформація:
• дата видалення (якщо протягом трьох місяців файл жодного разу не був завантажений, то він видаляється);
• кількість завантажень файлу.
Після того як буде завантажено певну кількість файлів, можна розставляти на них посилання на доступних вам інформаційних ресурсах.