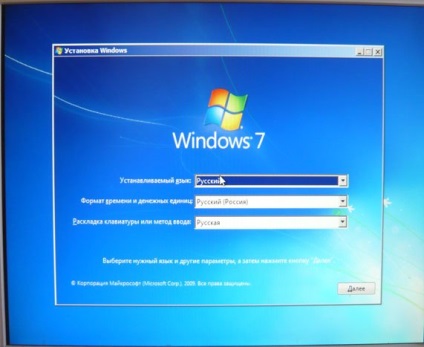Завантаження з флешки в BIOS
Давайте подумаємо над тим, чому у Вас не виходить завантажитися з флешки.
- Ваша материнська плата підтримує завантаження з зовнішнього накопичувача, дізнатися це найлегше в вашому BIOS, ми докладно описали процес завантаження з флешки в AMI BIOS і Award BIOS, у вас швидше за все один з цих двох варіантів.
- По друге-флешка точно завантажувальна, чи не було якоїсь помилки в ваших діях при її створенні, якщо у друзів є комп'ютер підтримує завантаження з USB, можна перевірити вашу флешку на ньому.
- По-третє потрібно переконатися чи включений контролер USB в вашому BIOS
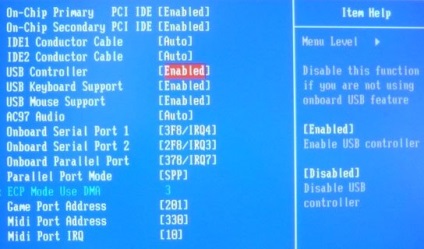
Якщо ви підключаєте USB-пристрій до порту на передній панелі вашого комп'ютера, і зазнаєте невдачі із завантаженням, спробуйте підключити його безпосередньо до порту знаходиться на материнській платі, зі зворотного боку системного блоку.
Ну а тепер ми підійшли до найголовнішого - як виставити завантаження з флешки в BIOS.
Спочатку виставимо завантаження з флешки в BIOS прізводітелей Award, потім на черзі Ami BIOS, далі у нас на черзі ноутбук.
В першу чергу вставляємо флешку в USB-порт, найкраще знаходиться безпосередньо на материнській платі і включаємо комп'ютер.
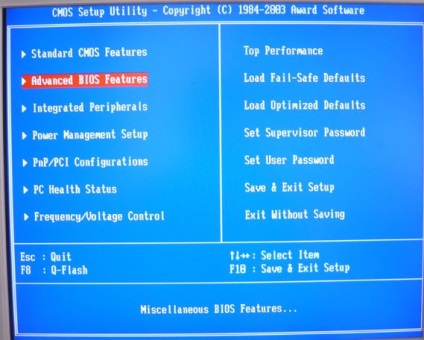
Далі параметр First Boot Device. він відповідає за пристрій, з якого виробляє завантаження комп'ютер, тиснемо Enter
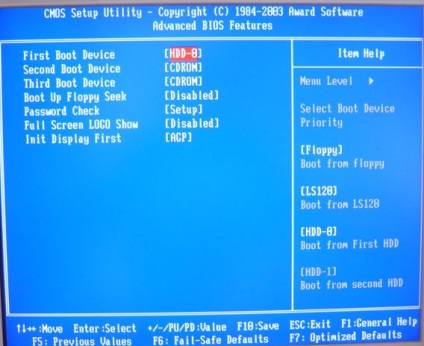
Нам з вами потрібно поставити галочку навпроти пункту USB-HDD, якщо зазнаєте невдачі попоробуйте USB-FDD
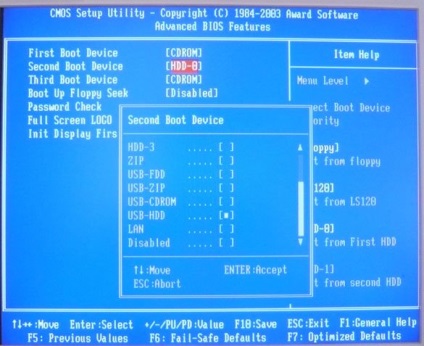
Другим пристроєм можна виставити жорсткий диск
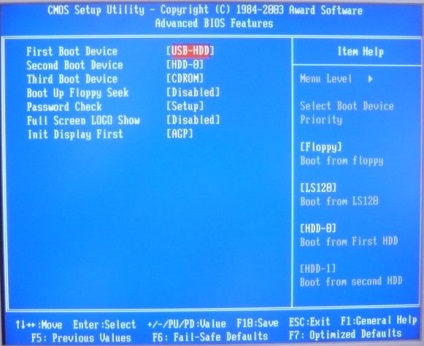
Далі натискаємо Esc, виходимо з даного меню, зберігаємо наші зміни і виходимо з BIOS перезавантаження
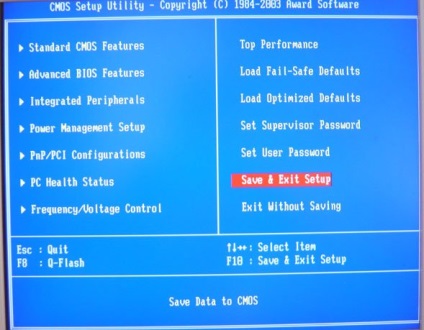
У мене особисто вийшло, а у вас?
Ami BIOS, тепер його черга грузиться з флешки, він трохи схожий на попередній, але різниця є і відчутна зараз ви її побачите, знову йдемо в Advanced BIOS Features
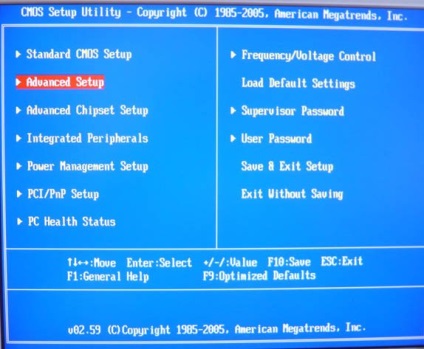
Тут нам потрібен пункт Hard Disk Drivec, який вказує спеціальною програмою завантажувачу, на якому жорсткому диску, знаходиться операційна система, тиснемо Enter
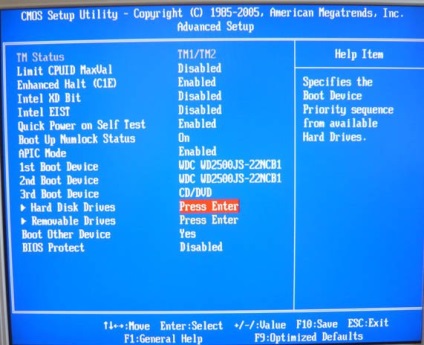
Першим пристроєм виставлений жорсткий диск, а нам потрібна наша флешка Corsair Voyager, натискаємо - Enter і виробляємо зміни
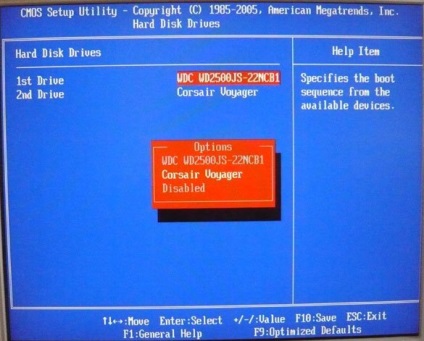
У нас повинно вийти ось так, далі Esc
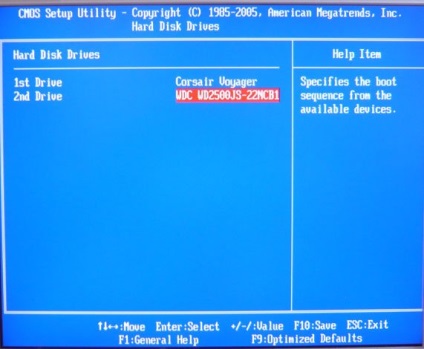
У пункті 1st Boot Device повинна бути наша флешка, другим пристроєм я теж залишив флешку
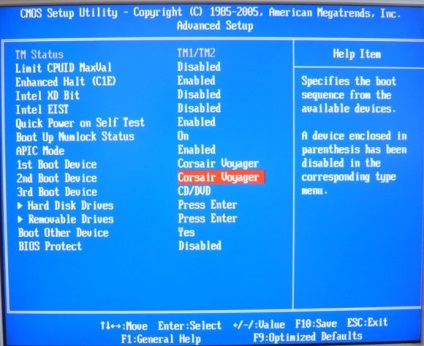
Зберігаємо зміни і перезавантажуємося
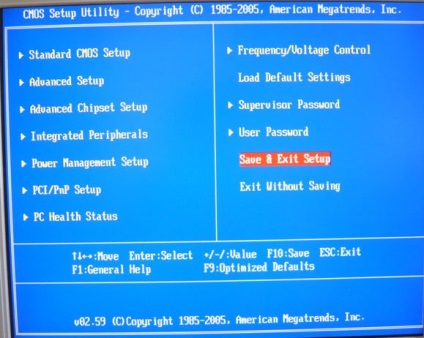
Процес установки Windows 7 з флешки