Здача заліку або іспиту у вигляді електронного тестування
Здача заліку або іспиту в електронному вигляді через СДО Прометей можливо тільки у напрямку викладача.
Для здачі заліку або іспиту у вигляді електронного тестування студенту необхідно:
· Отримати дозвіл від викладача на здачу заліку або іспиту в електронному вигляді через СДО Прометей;
· Повідомити адміністратору очно-заочної та заочного навчання про отримання від викладача дозволу на здачу заліку або іспиту через СДО Прометей;
· Отримати у адміністратора очно-заочної та заочного навчання бланк індивідуальної екзаменаційній відомості. Бланк індивідуальної екзаменаційній відомості видається за умови відсутності у студента заборгованості по оплаті за навчання;
Здача тесту в режимі «Іспит» можлива тільки після того, як буде отримано «допуск» в СДО Прометей від адміністратора. Якщо «допуск» на іспит відсутня або прострочений, пройти контрольне тестування не вдасться. Крім того, «допуск» може бути тимчасово заблокований адміністратором.
У разі, якщо Ви увійшли в режим тестування «іспит» в СДО Прометей (після натискання кнопки «здати») і вийшли з нього без спроби відповісти на питання «допуск» при цьому у Вас знімається. Така спроба прирівнюється до не здача заліку або іспиту і в відомість заноситься відповідний запис. Повторне складання іспиту чи заліку проводиться на загальних підставах.
Для входу в СДО Прометей необхідно зайти на сайт академії і в розділі «СДО Прометей» вибрати «Очне, очно-заочна, заочна (факультети)».
У вікні буде представлена головна сторінка програми «Прометей». У рядку «Увійти як" вибрати електронну посилання «Слухач» (див. Рис. 1).
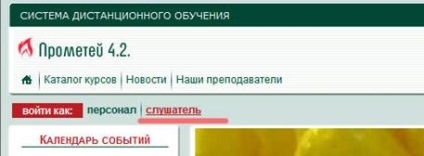
У рядку «Користувач» необхідно вказати свій код ідентифікатора у вигляді «dek_код», в рядку «Пароль» - «код».
Для проведення контрольного тестування необхідно:
· Вибрати з меню «Тестування» і далі посилання «Іспит» і увійти в неї;
· В області відображення даних з'явиться список «допусків» на екзаменаційні тести. Для кожного «допуску» в поле «Дійсний» зазначено термін дії;
· Вибрати необхідний тест і клацнути маркерв поле «Здати» (див. Рис. 3).
Мал. 3. Діалогове вікно «Допуск на екзаменаційне тестування»
Для початку тестування, необхідно натиснути кнопку підтвердження, а щоб повернутися до списку «допусків», натиснути кнопку повернення / скасування. Після здачі іспиту студенту представляються результати тестування (див. Рис. 4).
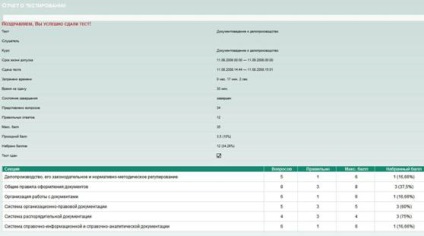
Мал. 4. Діалогове вікно «Звіт про тестування»
Набір елементів управління на сторінці кожного питання - стандартний:
· Кнопка для переходу до наступного питання тесту;
· Кнопка для повернення до попереднього запитання тесту;
· Кнопка для переходу до списку питань тесту;
· Прапорець «Позначити» дозволяє помітити питання для подальшої роботи і повернення до нього.
Щоб позначити питання для подальшого повернення до нього, поставте прапорець «Позначити». В поле з'явиться «галочка». Повторне клацання в полі «Позначити» знімає позначку (див. Рис. 5).

Тест складається з набору питань, складених у вільному порядку з різних тем дисципліни. Студенту надається можливість відповідати на питання послідовно або в довільному порядку. У процесі відповіді можна повернутися до будь-якого питання. Для швидкого повернення до питання необхідно його помітити. Поки складання тесту не завершена за вказівкою того, хто навчається, або після закінчення відведеного часу (про це свідчить обнулення таймера часу), можна змінювати і редагувати свої відповіді на всі питання (див. Рис. 6).
При переході до наступного або попереднього запитання система запам'ятовує відповідь на поточне питання.
Мал. 6. Діалогове вікно «Подання питання тесту»
Перелік запитань відображається автоматично, коли навчається закінчив відповідати на питання. Крім того, він може бути виведений на екран в будь-який момент при відповіді на питання тесту за допомогою кнопки «питання».
Для переходу до вибраного питання необхідно натиснути маркер.
На екрані по черзі (циклічно) будуть відображатися тільки помічені питання. Знімаючи позначку, можна виключати питання зі списку.
За деякими дисциплін є можливість пройти самотестування.
У режимі самотестування навчається має можливість без отримання «допуску» проходити тестування необмежену кількість разів, і результати тесту не заносяться у відомість.
Представлений список тестових питань при самотестуванні обмежений від усього переліку питань екзаменаційного тесту з дисципліни.
Для проведення самотестування необхідно:
· Вибрати в головному меню програми «Прометей» «Тестування» і далі «Самоперевірка» і увійти в неї;
· В області відображення даних з'явиться список тестів для самоперевірки, згрупованих з дисциплін (курсів) і відсортованих за алфавітом;
· Вибрати потрібний тест і клацнути маркерв поле «Здати»;
· Для початку тестування натисніть, для відмови від тестування (див. Рис. 2) ..

Мал. 2. Діалогове вікно «Тест для самоперевірки»
Застосовувані в тестах питання можуть відрізнятися за своєю формою. Найбільш поширеними з них є форми питань:
· «Один з багатьох»: навчається пропонується вибрати один варіант відповіді із запропонованих той, який студент вважає вірним. Щоб вибрати варіант відповіді, натисніть перемикач, розташований зліва від питання (див. Рис. 7).
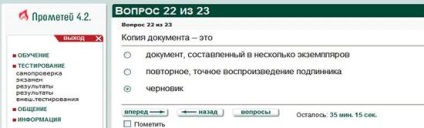
Мал. 7. Форма питання «Один з багатьох»
· «Багато з багатьох»: пропонується вибрати кілька варіантів відповідей, які він вважає вірними. Щоб позначити один з правильних відповідей, клацніть в поле позначки ліворуч від варіанта, щоб в ньому з'явилася «галочка». Різниця форм варіанти тестів «один з багатьох» від варіанту «багато хто з багатьох» - форма кнопки. Для першого варіанту -, для другого -. Повторне клацання в полі знімає позначку. Виберіть таким чином всі варіанти відповідей, які вважаєте правильними (див. Мал.8).

Мал. 8. Форма питання «Багато з багатьох»
· «Поле введення»: при відповіді на питання цієї форми навчається повинен набрати вірну відповідь в поле введення. Клацніть один раз в поле введення, щоб в ньому замигав курсор, і наберіть на клавіатурі свій варіант відповіді. При переході до наступного або попереднього запитання система запам'ятовує відповідь на поточне питання (див. Рис. 9).
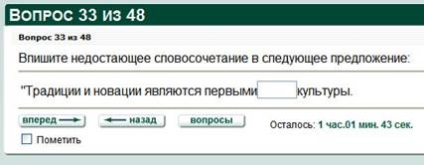
Мал. 9. Діалогове вікно питання «Поле введення»
· «Відповідність»: який навчається повинен встановити відповідність між парами значень. Кожному з представлених значень необхідно вибрати відповідне значення в списку праворуч. Для цього розкрийте список, розташований праворуч від основного значення і вкажіть значення, яке ви вважаєте правильним (див. Рис. 10)
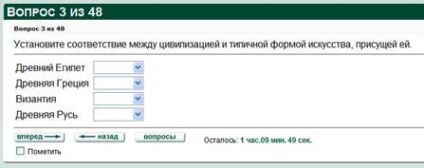
Мал. 10. Форма питання «Відповідність»
· «Впорядкування», щоб виконати це завдання необхідно розташувати елементи списку в певному порядку. Використовуючи маркери для переміщення, необхідно впорядкувати елементи списку таким чином, щоб отримати правильну відповідь на запитання. Щоб перемістити рядок списку на одну позицію ближче до початку списку (зрушити вгору), клацніть маркер. Щоб перемістити рядок списку на одну позицію ближче до кінця списку (зрушити вниз), клацніть маркер (див. Рис 11).
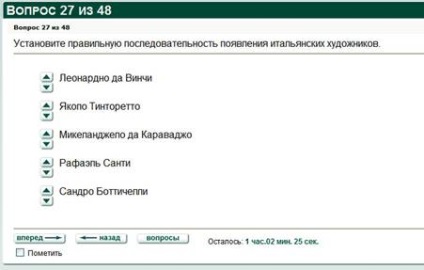
Мал. 11. Форма питання «Впорядкування»
· «Область на малюнку»: навчається необхідно вибрати малюнок, який є відповіддю на питання. Щоб вибрати малюнок, клацніть один раз в поле малюнка (див. Рис.12)
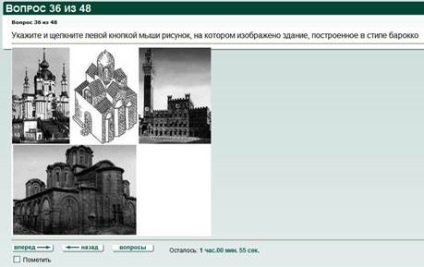
Мал. 12. Форма питання «Область на малюнку»
· «Кілька пропущених слів»: в цій формі питання тестируемому необхідно заповнити прогалини в запропонованих фразах. Клацніть один раз всередині поля введення, щоб в ньому замигав курсор, і наберіть на клавіатурі свій варіант відповіді. Повторіть операцію для всіх полів (див. Рис. 13).
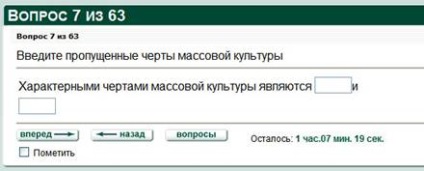
Мал. 13. Форма питання «Кілька пропущених слів»