Якщо ви, запускаючи Skype. побачили повідомлення: «Не вдалося встановити з'єднання» не поспішайте засмучуватися. Рішення проблеми простіше, ніж здається. Заодно, ми також навчимося робити резервну копію профілю Skype.
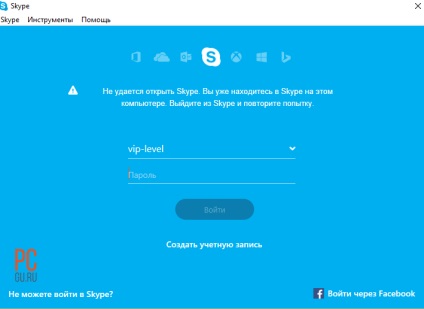
Помилка Cкайп: не вдалося встановити з'єднання
Повністю закриваємо Skype
Як ви знаєте, якщо просто натиснути на хрестик, Skype згорнеться в Панель завдань. А як закрити його повністю? Заходимо в Диспетчер завдань.
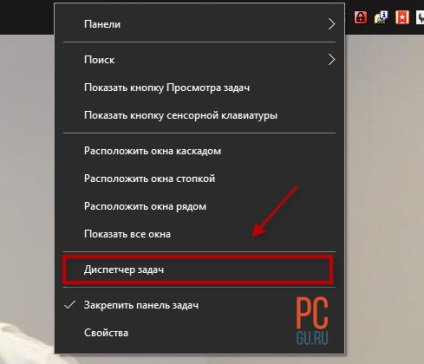
Заходимо в Диспетчер завдань
Як зайти в Диспетчер завдань - можна натиснути правою кнопкою в порожній області панелі завдань і вибрати «Диспетчер завдань». Також можна скористатися комбінацією клавіш Ctrl + Shift + Del або Ctrl + Shift + Esc - це залежить від операційної системи.
Знаходимо Skype (у мене запущено два, тому вибираю потрібний) і натискаємо правою кнопкою. Вибираємо пункт «Зняти задачу». Все Skype повністю закритий. Тепер потрібно видалити його профіль.
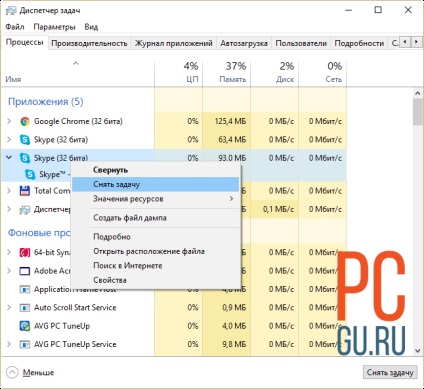
Закриваємо Скайп в диспетчері завдань
Видаляємо профіль Skype для вирішення проблеми
Профіль Skype знаходиться в папці c: \ Користувачі \ Ім'я користувача \ AppData \ Roaming \ Skype - якщо ви запускали Skype через кілька облікових записів. всередині папки Skype буде окрема папка для кожного профілю. Можливо, ви знаєте, що папка «Roaming» за замовчуванням прихована. Тому, нам потрібно включити показ прихованих файлів і папок.
Для цього заходимо в потрібну нам папку «Користувачі».
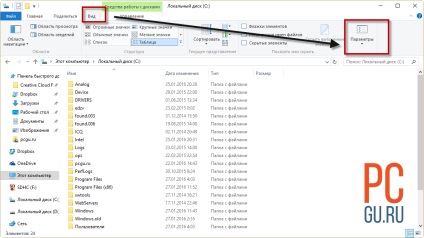
Знаходимо вкладку Вид
Далі залежить від вашої ОС. У будь-якому випадку, потрібно зайти у вкладку «Вид». У Windows 7 потрібно вибрати «Властивості папки». в Windows 10 - «Параметри».
Відкривається діалогове вікно. Вибираємо вкладку «Вид» і шукаємо пункт «Приховані файли і папки». Ставимо параметр «Показувати приховані файли, папки і диски». Натискаємо «Застосувати» і «ОК».
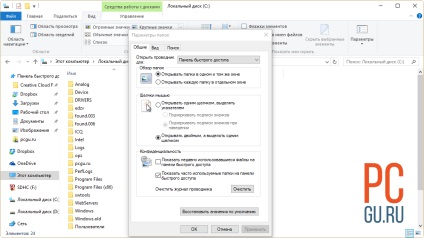
Вибираємо пункт показати приховані системні файли, папки і диски
Тепер заходимо в папку «Користувачі», знаходимо користувача з вашим ім'ям.
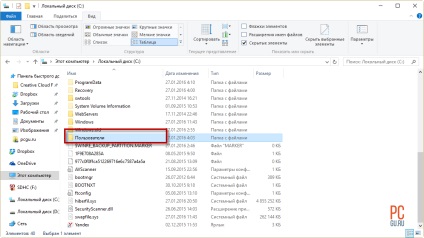
Заходимо в папку Користувачі
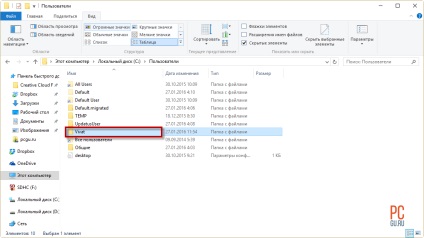
Копіюємо папку з нашим профілем
Заходимо в його папку і шукаємо папку «AppData \ Roaming \ Skype».
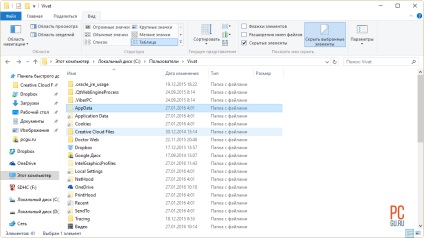
Шукаємо папку Appdata
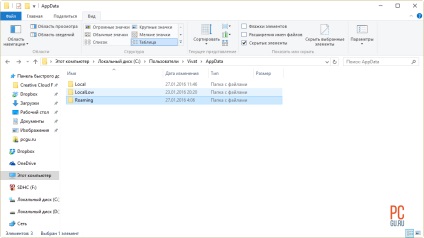
Заходимо в папку Roaming
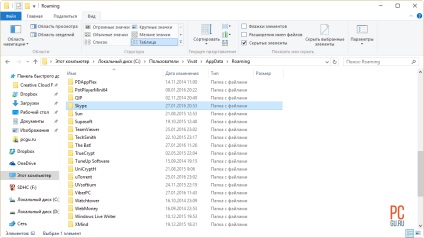
Шукаємо папку Skype
В папці Skype знаходимо папку що називається як ваш логін в Skype.
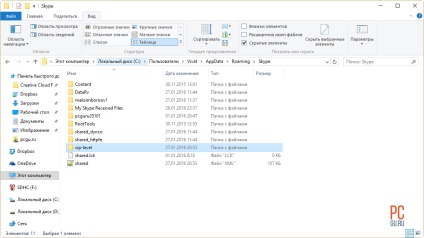
Копіюємо папку з нашим профілем
Копіюємо цю папку в будь-яке місце на комп'ютері.
До речі, зараз ми мимоволі зробили резервну копію налаштувань Скайп. Тепер нам потрібно видалити вихідну папку AppData \ Roaming \ Skype \ Ваш Логін. Пробуємо зайти в Skype ще раз. Тепер все працює. Закриваємо Skype, як ми вже це робили, за допомогою «Диспетчера завдань». І копіюємо збережену папку профілю Skype назад в папку AppData \ Roaming \ Skype. При першому запуску Skype завжди створює папку профілю всередині цієї директорії. Тому, при копіюванні вам запропонують замінити цю папку нової. Не бійтеся, так і повинно бути.