Чи не так, при складанні весільних колажів іноді хочеться об'єднати два зображення з плавним переходом одного в інше?
Так ось давайте сьогодні і подивимося, як це зробити в Photoshop з використанням режиму "швидкої маски" Quick Mask Mode.
З двох наявних фотографій ми складемо одне зображення.

Почнемо, мабуть.
І спершу відкриємо обидва зображення в Фотошопі File - Open. (Файл - Відкрити.)
Раджу тут же поглянути на розміри обох фотографій (по черзі) Image - Image Size ..
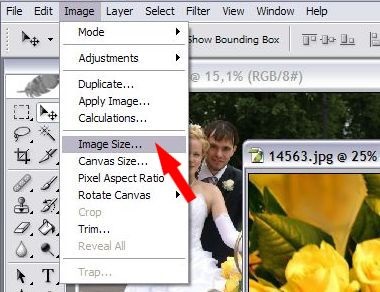
і підігнати їх по висоті,
тобто у тій фотографії, де висота (Height) виявиться більше, переписати на значення "меншою" висоти (зверніть увагу, щоб стояла галочка "зберігати пропорції" (Constrain Proportions)
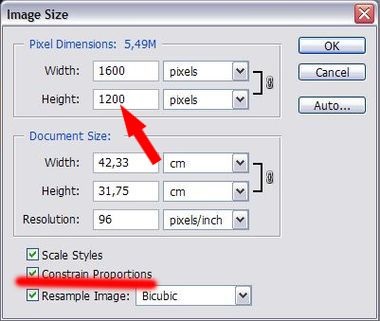
або скористайтеся обрізанням Crop Tool
Тепер переходимо в режим "швидкої маски" Quick Mask Mode і вибираємо інструмент "градієнт" Gradient Tool (для створення плавного переходу).

Дивимося на панель властивостей Градієнта - це повинен бути:
1. лінійний градієнт
2. режим: normal (нормальний)
3. непрозорість (opasity): 100%
Пора визначити межі майбутнього плавного переходу.
Кількома лівою кнопкою миші і не відпускаючи тягнемо справа наліво, відпустивши ви позначаєте кінець смуги заливки градієнтом.
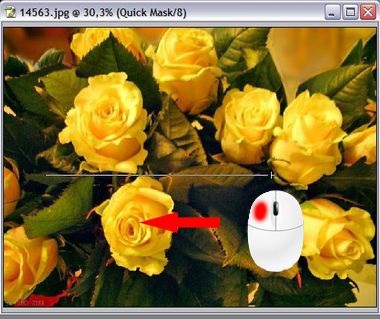
І що ж ми отримаємо?

(3 абзацу нижче стоїть прочитати тим, хто хоче розібратися в чому суть)
той фрагмент, що був "до" першої точки - рівномірно забарвлений червоним, значить, буде абсолютно непрозорий,
між початковою і звичайно точкою (кліками мишкою, тобто по простягнутою лінії градієнта) заливка, розташовуючись перпендикулярно до лінії, змінюється від насиченої (початок) до слабкої (кінець), тобто прозорість наростає справа наліво,
- "За" кінцевою точкою - абсолютно прозора область (не фарбований)
Виходимо з режиму швидкої маски Edit in Standard Mode (в новіших версіях Фотошопа за вхід і вихід з "швидкої маски" відповідає одна кнопка)

Після виходу в нормальний режим (Normal Mode) ми бачимо прямокутне виділення.
Прийшов час повернуться до фотографії з молодятами: виводимо її на передній план (активно вікно з фото, а не з трояндами) і все виділяємо Select - All (Виділення - Все)
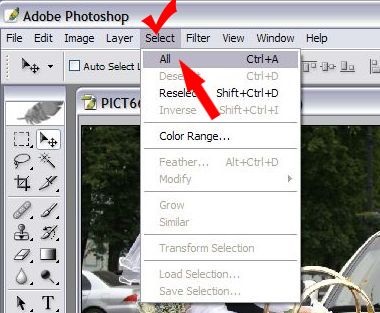
Скопіюємо виділене зображення в буфер обміну, натиснувши комбінацію клавіш "Ctrl + C"
Повернемося з "букету" (тепер це зображення у реальному часі)
і вставимо те, що у нас в буфері, АЛЕ! не просто тиснемо "Ctrl + V" (вставити), а виконуємо команду Edit - Paste Into .. (Редагувати - вклеїти в.) або тиснемо поєднання клавіш "Shift + Ctrl + V"
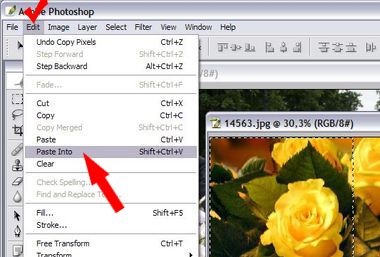
Ось, що у нас вийшло

При бажанні (і необхідності) можна посувати зображення (інструмент Move Tool) для досягнення найкращого результату.
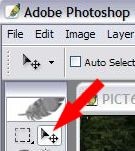
Тепер можна і зберігати File - Save as. (Файл - Зберегти як.)
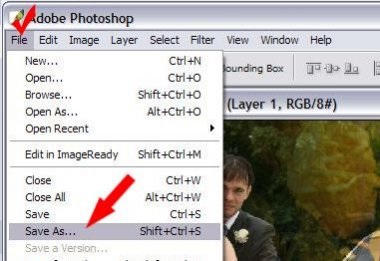
Вибираємо зі списку формат ".jpeg". пишемо ім'я і тиснемо "Зберегти".
***
Однак, мені захотілося трохи більше троянд зверху (все-одно там на фото зелень і порожньо, а знизу навпаки - нехай краще видно прикраса на машині. Тому я швиденько (це і справді дуже швидко) все переробила - "пустила" лінію градиентной заливання не прямо (справа наліво), а під кутом.
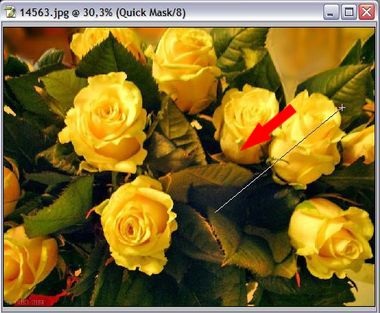
Результат мені сподобався більше.
